| 일 | 월 | 화 | 수 | 목 | 금 | 토 |
|---|---|---|---|---|---|---|
| 1 | 2 | 3 | 4 | 5 | ||
| 6 | 7 | 8 | 9 | 10 | 11 | 12 |
| 13 | 14 | 15 | 16 | 17 | 18 | 19 |
| 20 | 21 | 22 | 23 | 24 | 25 | 26 |
| 27 | 28 | 29 | 30 |
- 거치대 자작
- 아노다이징
- ITX
- DIY
- Voicemeeter Potato
- wise
- 알루미늄
- JLCPCB
- JLC
- Voicemeeter
- 애플페이
- 레트로게임기
- 미니게임기
- 스팀덱
- 오락실게임
- 스팀os
- Small form factor
- 하우징
- 자작케이스
- DIY PC Case
- 개조
- 듀얼부팅
- visa
- PC Case
- SFF
- 스팀덱 하이브리드
- PC
- applepay
- 스팀덱 듀얼부팅
- 케이스설계
- Today
- Total
똑멍연구소
스팀덱 듀얼부팅 7장 (스팀OS로 부팅 후 클로버 EFI 설치하기) 본문
7장. 스팀OS로 부팅하고 클로버 EFI 설치하기
스팀덱 볼륨 + 키를 미리 누른채로 전원버튼을 가볍게 딸깍 눌렀다 뗍니다.
띠리릭- 소리가 나면 볼륨키에서도 손을 떼도 됩니다.
아래와 같은 화면이 뜨면 Boot From File로 이동하고 A 버튼을 누릅니다.

esp. (어쩌구~) 를 A버튼을 눌러 클릭
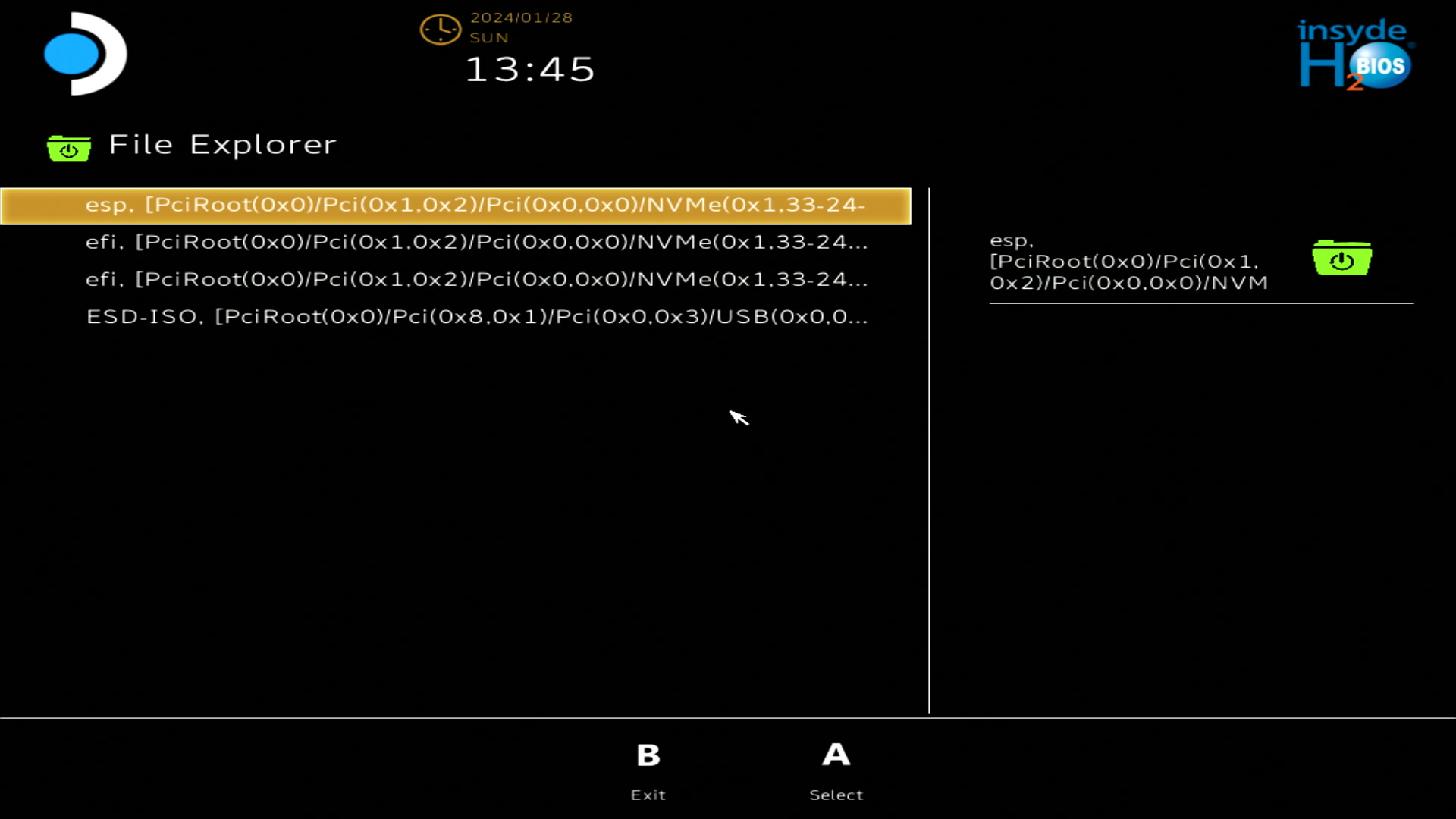
efi를 A버튼을 눌러 클릭
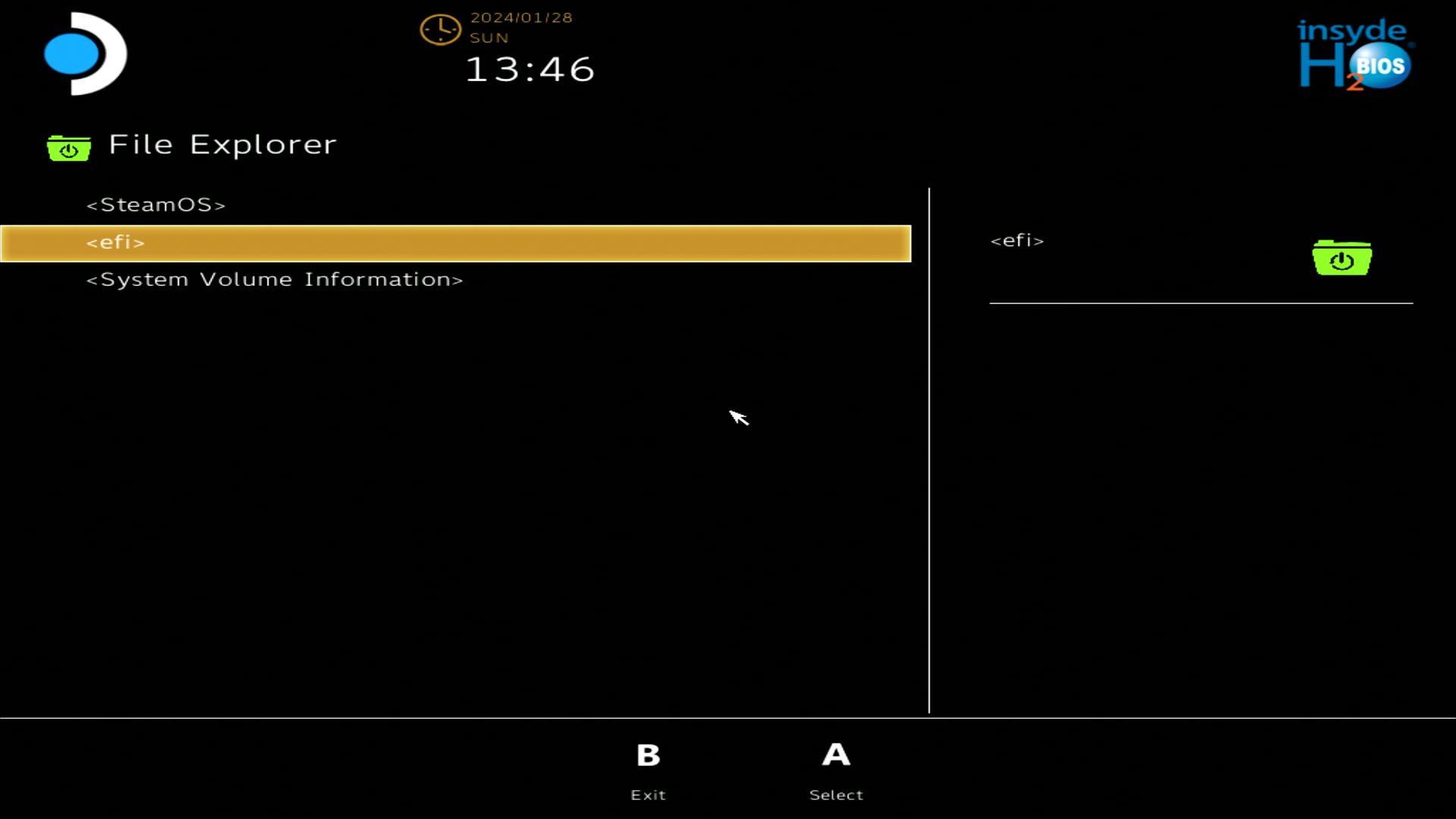
steamos를 A버튼을 눌러 클릭
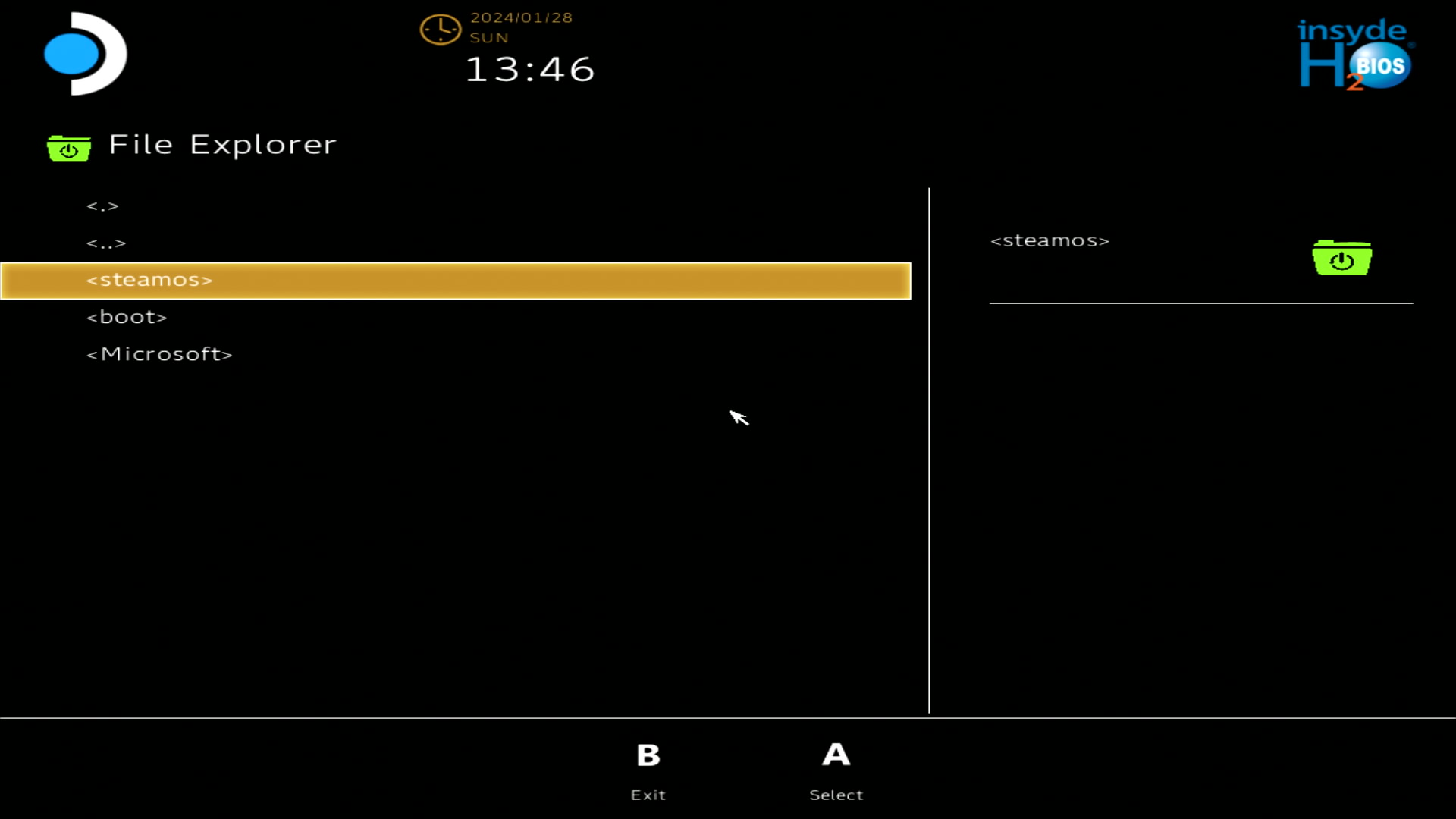
steamcl.efi를 A버튼을 눌러 클릭 (하면 스팀OS로 켜집니다.)

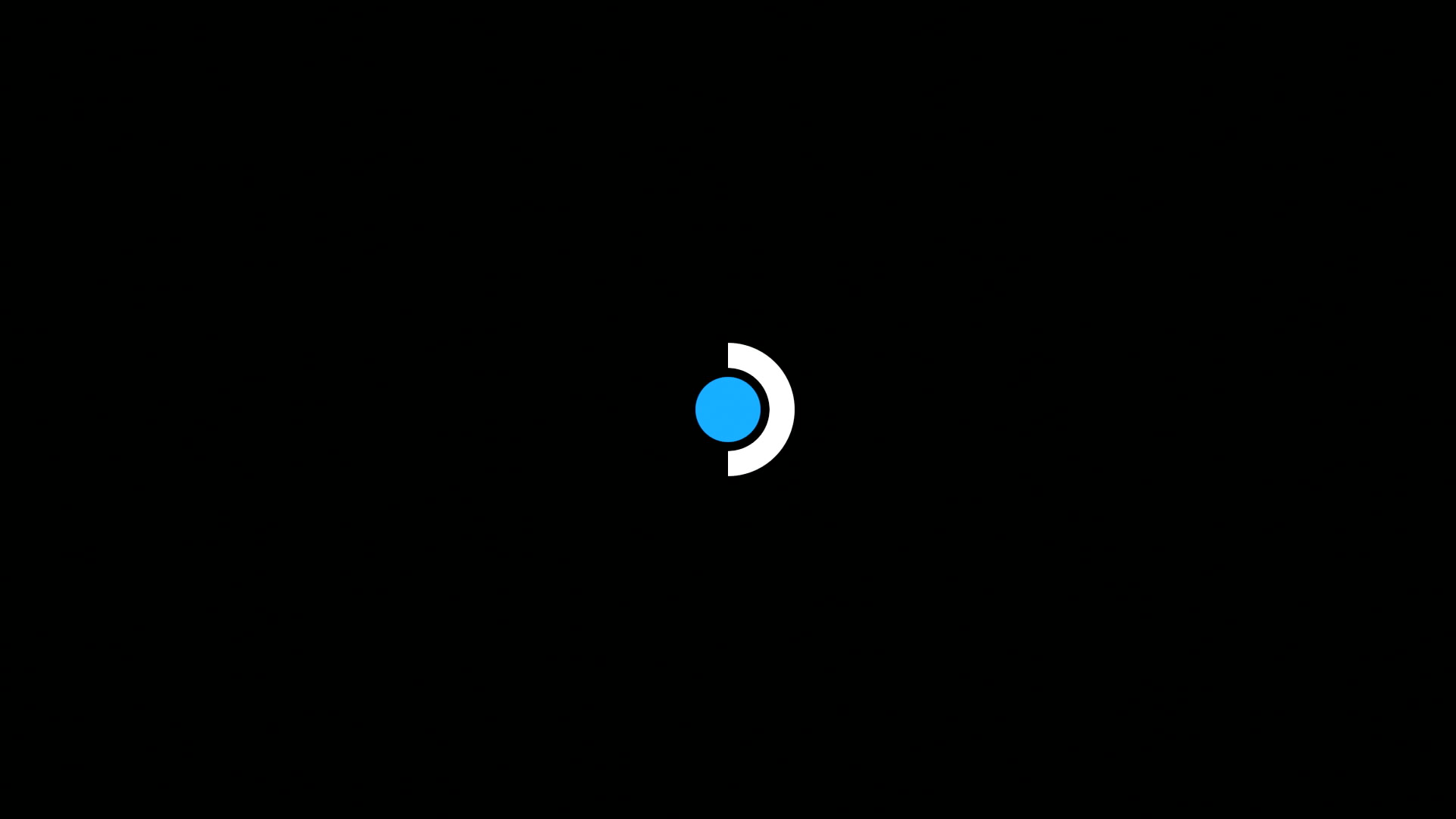
스팀OS로 부팅된 모습
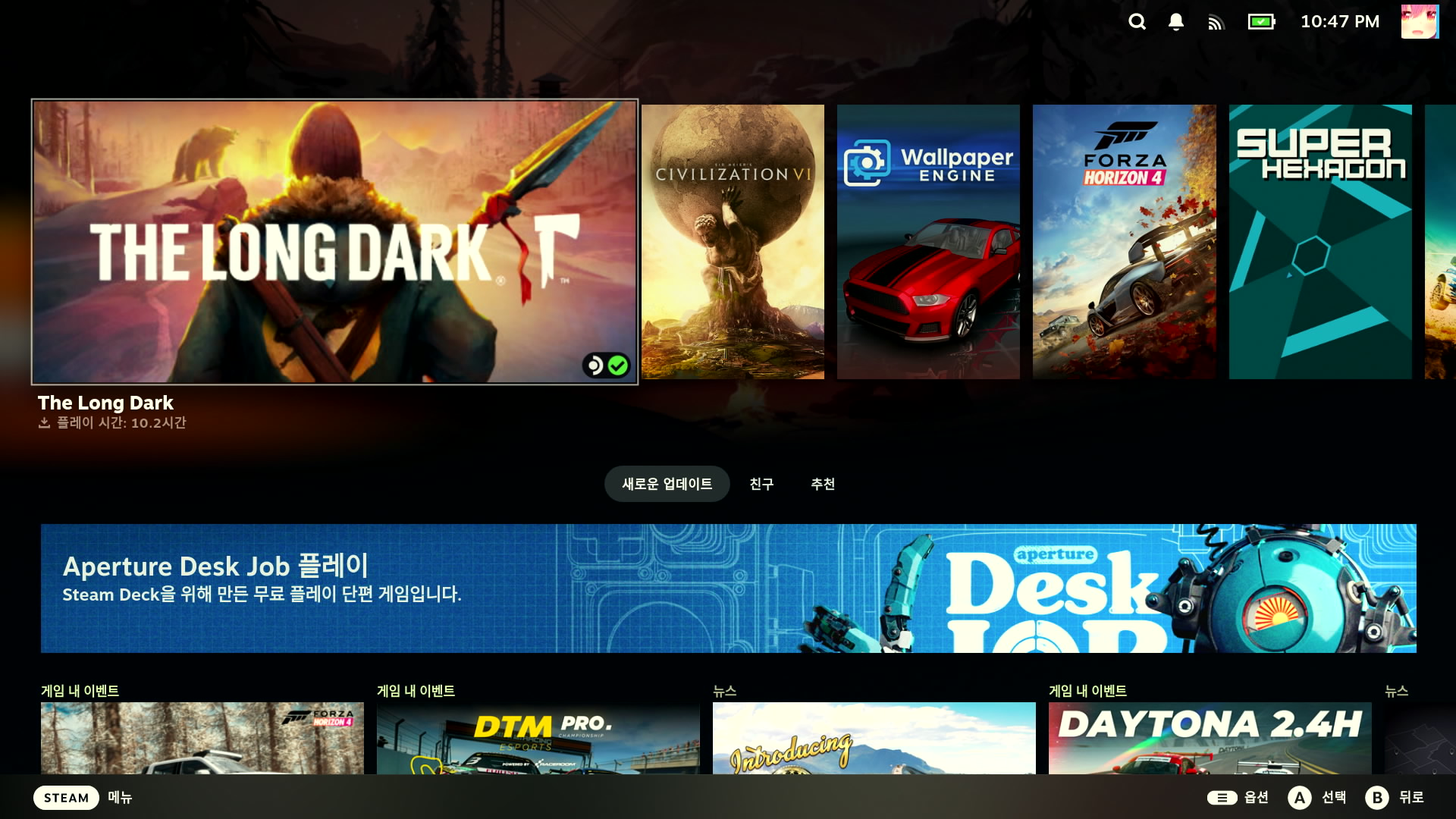
여기서 좌측 하단의 STEAM 버튼을 클릭하거나 스팀덱 본체의 STEAM 버튼을 눌러 데스크톱 모드로 전환해줍니다.
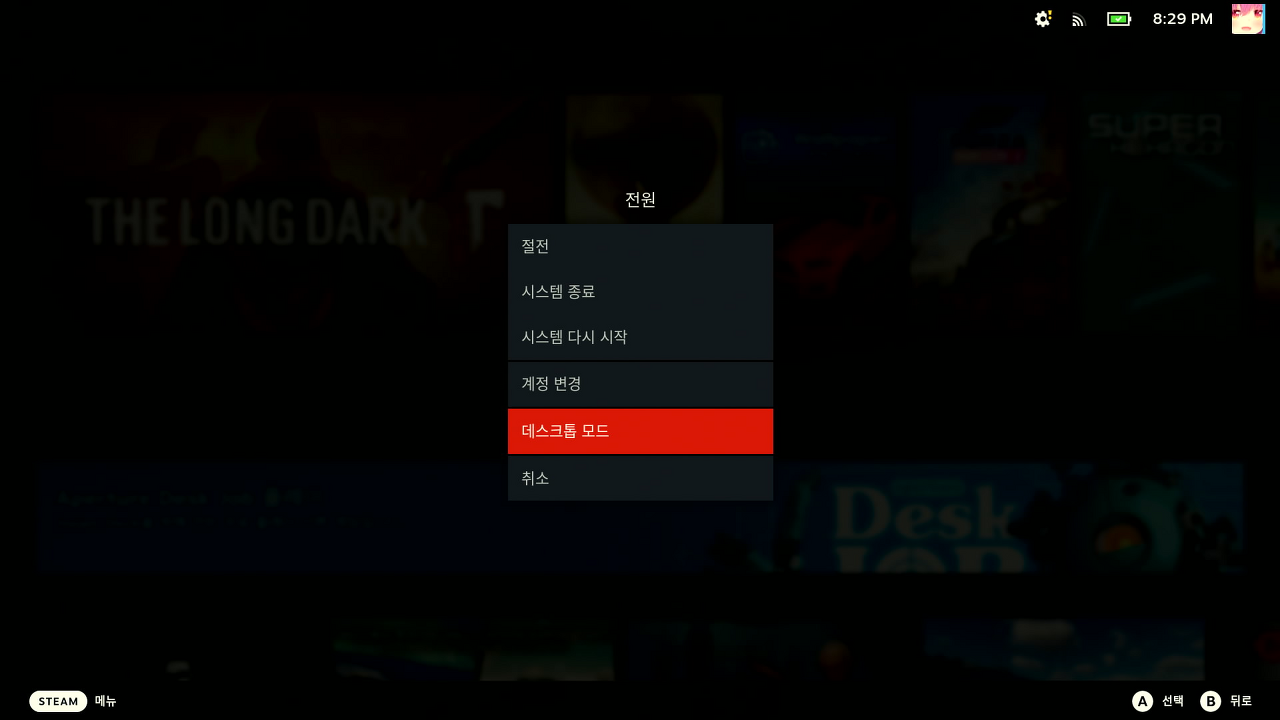
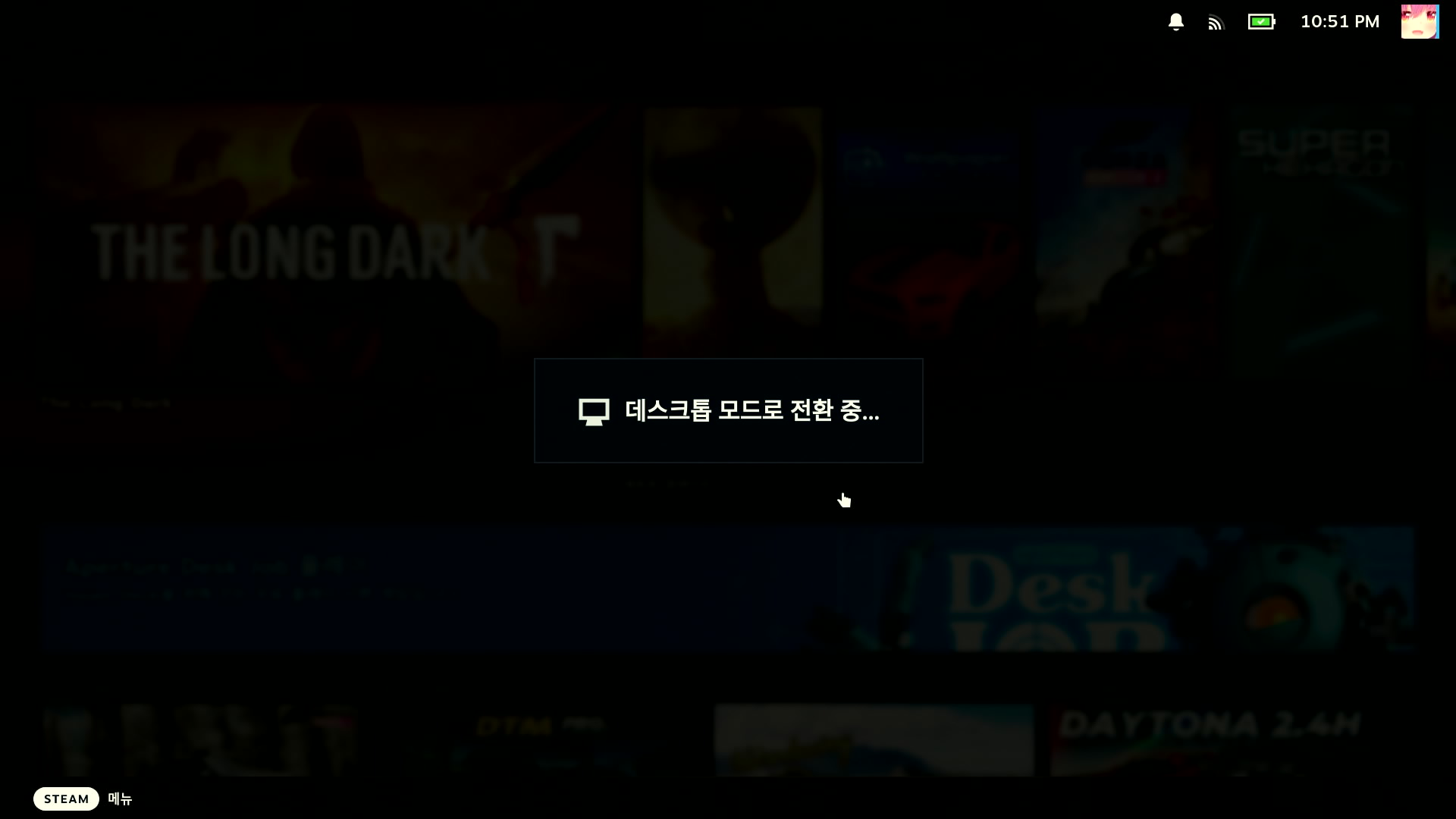
이제 데스크탑에서 명령줄을 쳐야 합니다.
콘솔을 실행시켜 주세요.
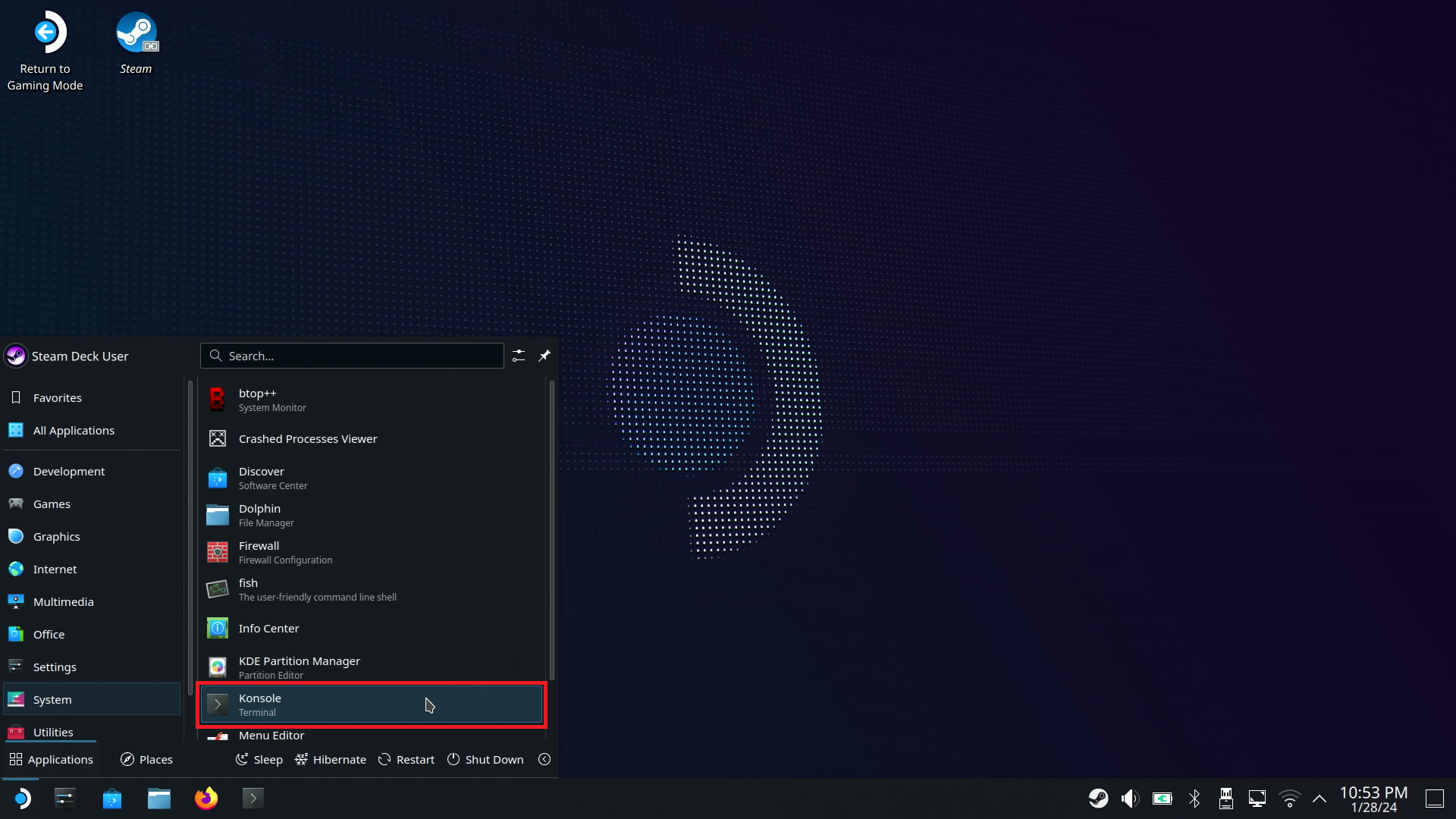
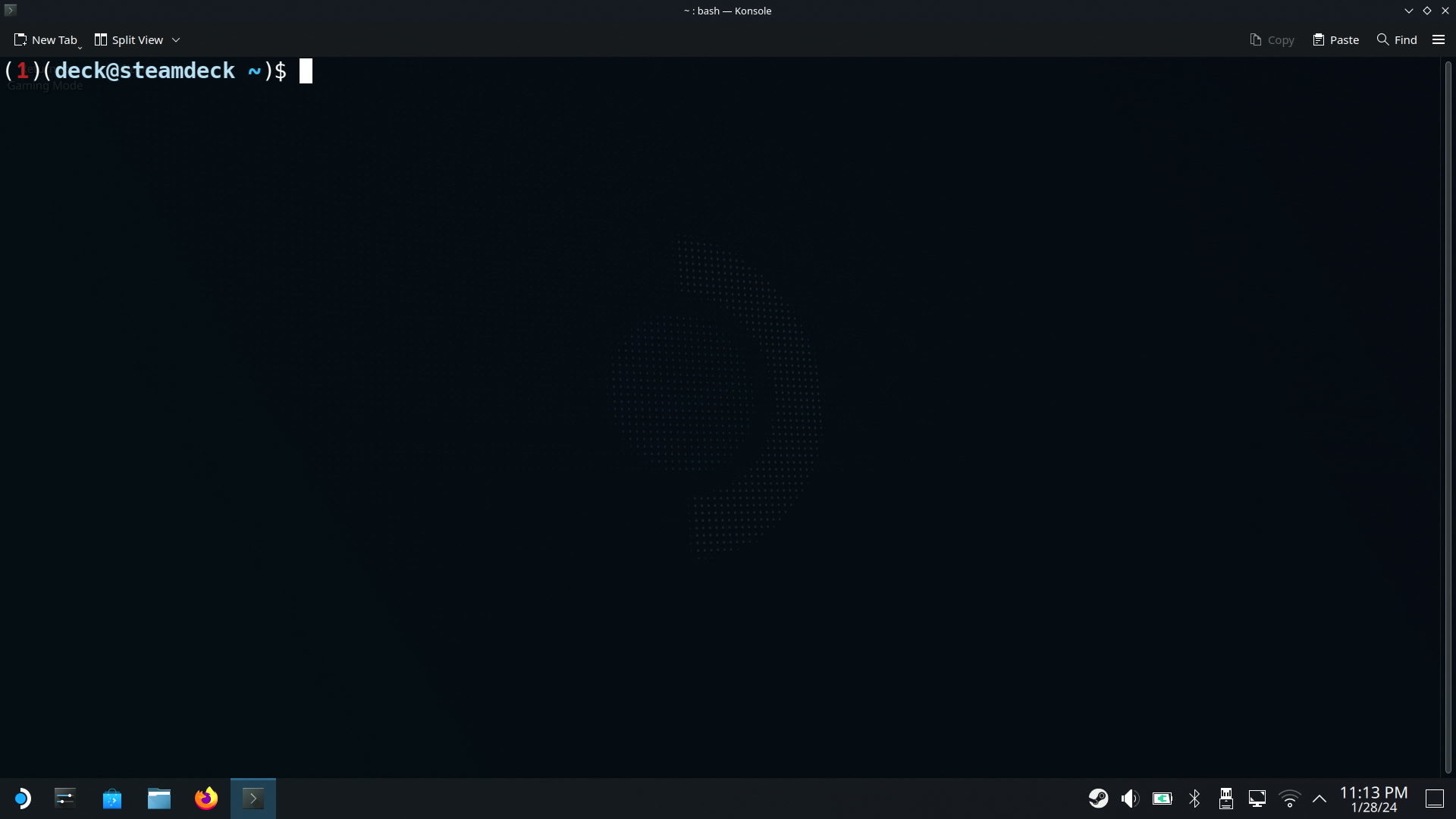
비밀번호를 설정하지 않았다면 접힌 글을 보고 비밀번호를 미리 설정해 주세요.
비밀번호 설정하기
아래의 명령어를 그대로 입력합니다.
sudo passwd
입력 후 앤터
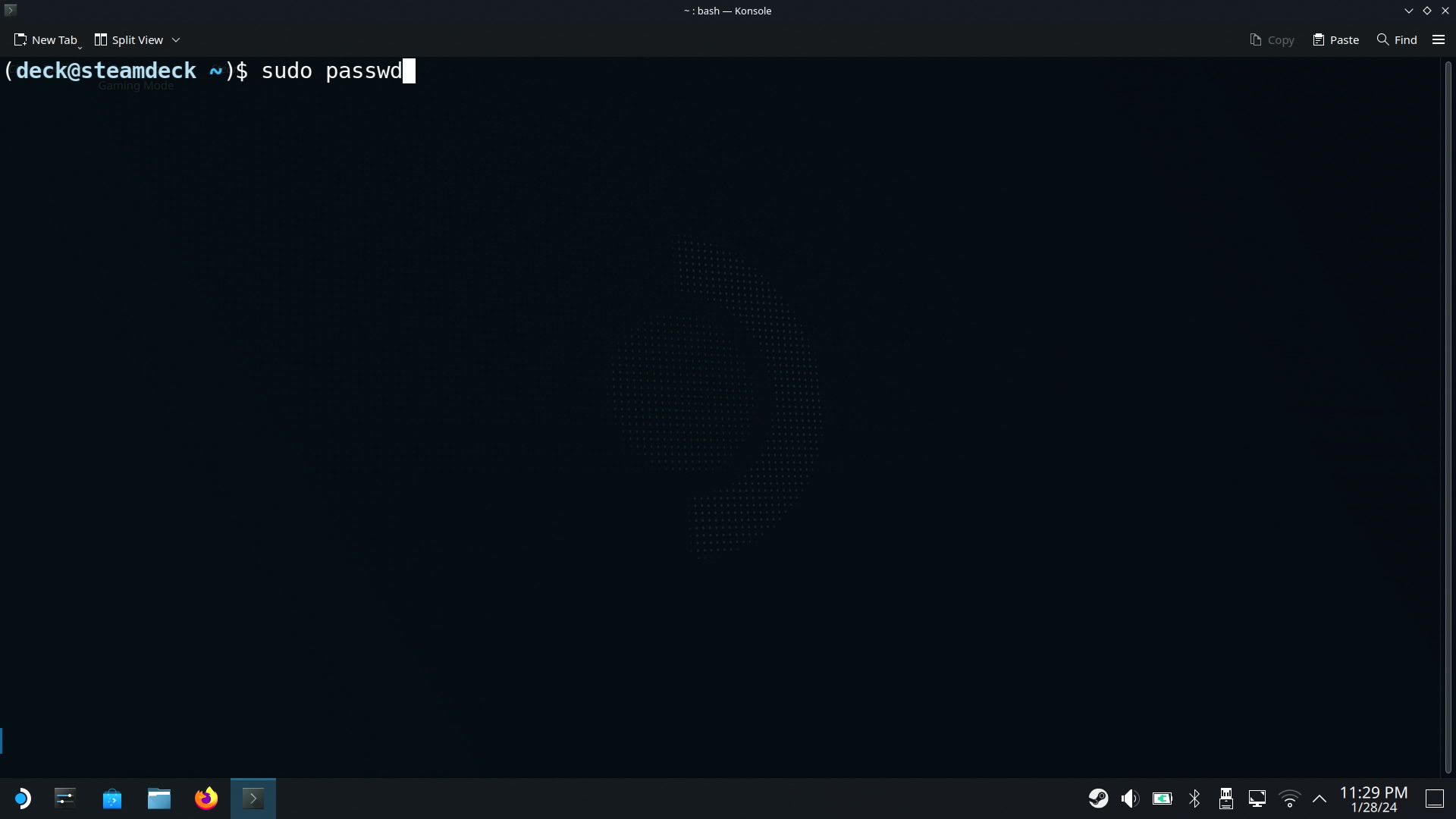
그러면 새 비밀번호를 입력하라고 합니다.
비밀번호를 입력해 주고 앤터 (대소문자도 구분하니 정확히 입력하세요.)
(진짜 말 그대로 '비밀'번호라서 안 보입니다. 안 보인다고 혼동하지 마시기 바랍니다.)
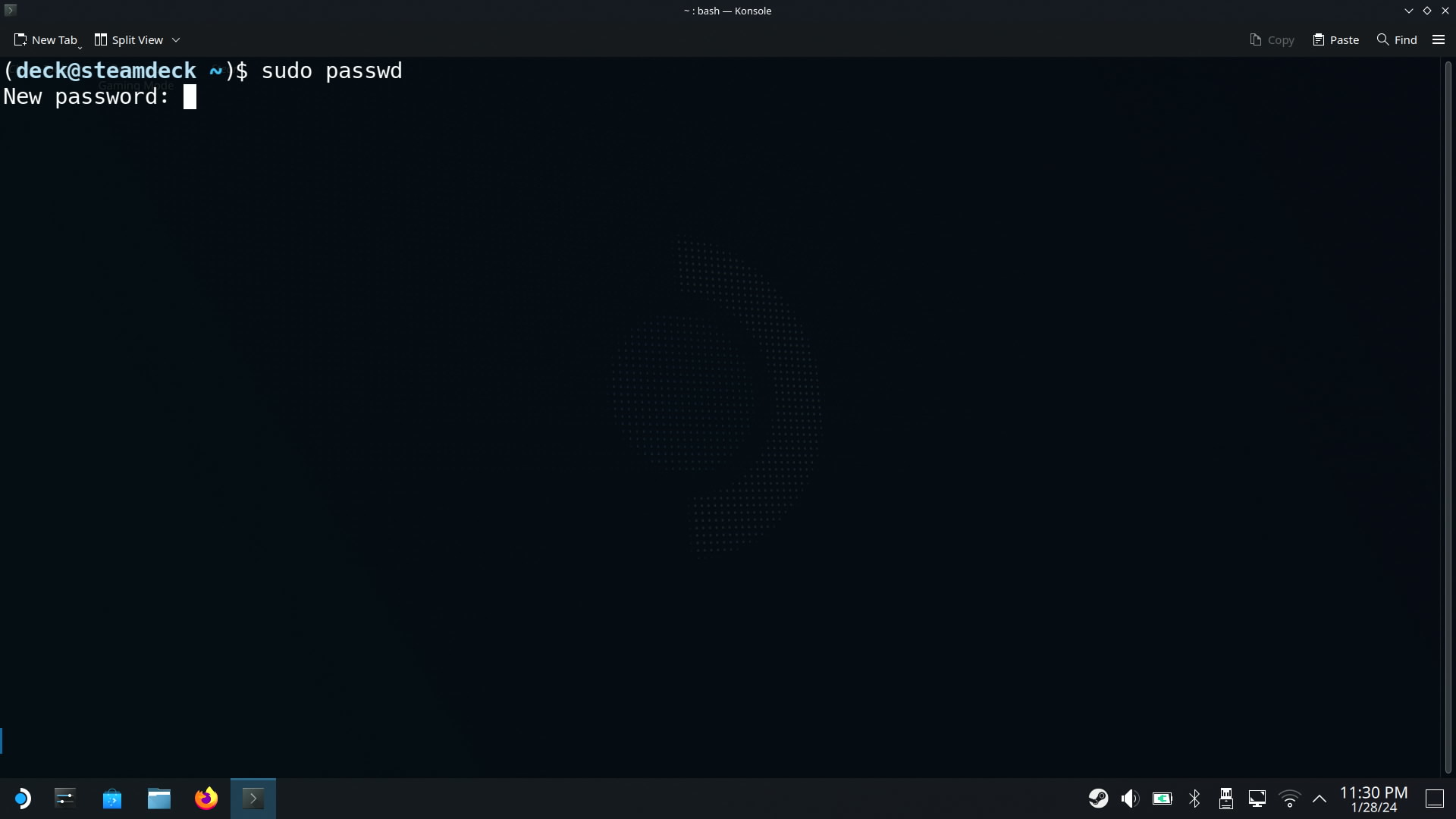
한번 더 아까와 동일한 비밀번호를 입력해 줍니다. 입력 후 앤터
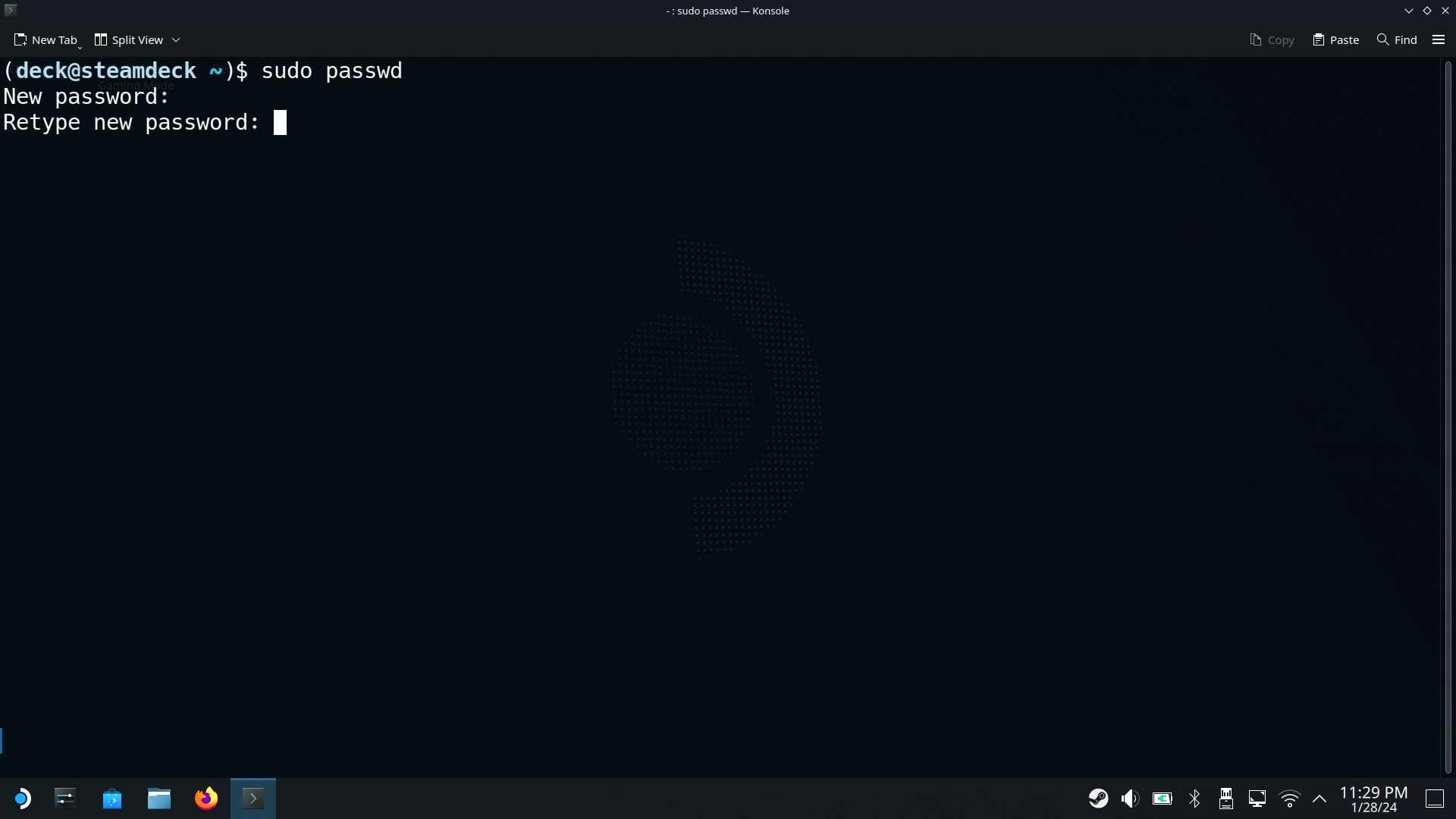
짠! 새 비밀번호로 변경되었습니다.
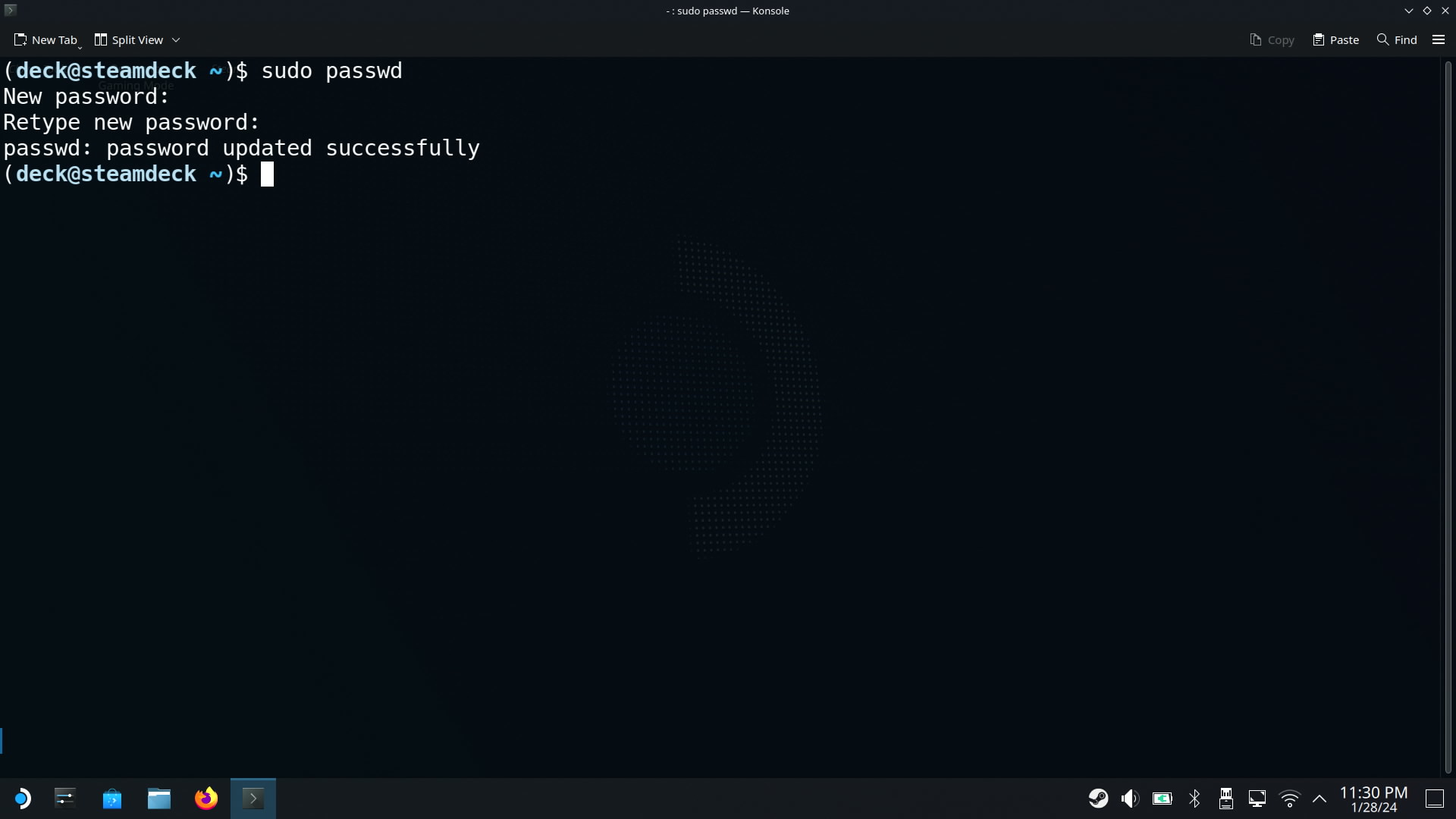
비밀번호 설정하기를 마칩니다.
아래의 명령어를 그대로 입력합니다.
(스팀덱은 인터넷에 연결되어 있어야 합니다.)
git clone https://github.com/ryanrudolfoba/SteamDeck-Clover-dualboot
입력 후 앤터
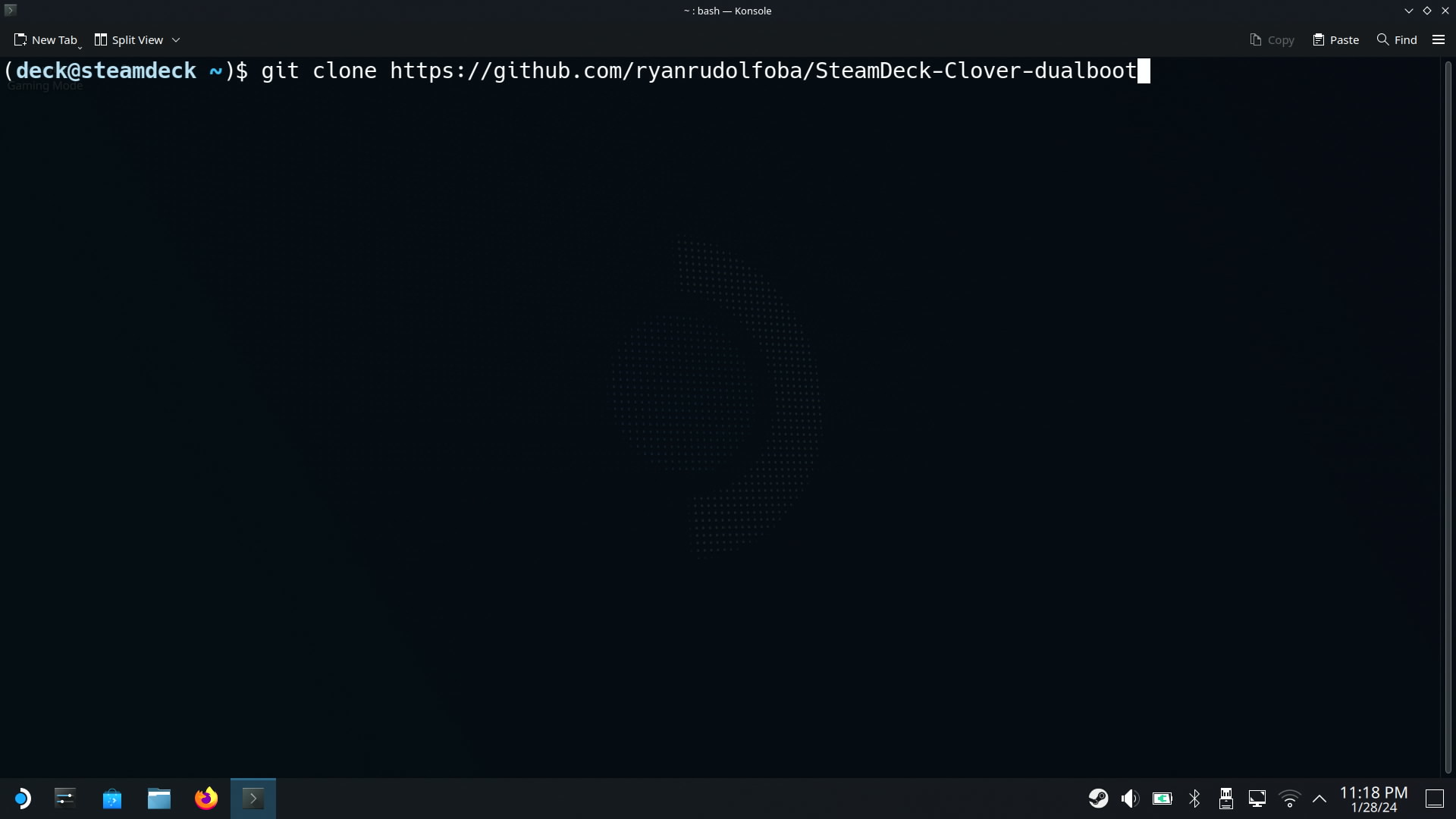
아래 사진처럼 다운로드가 완료되면 다시 입력할 수 있게 됩니다.
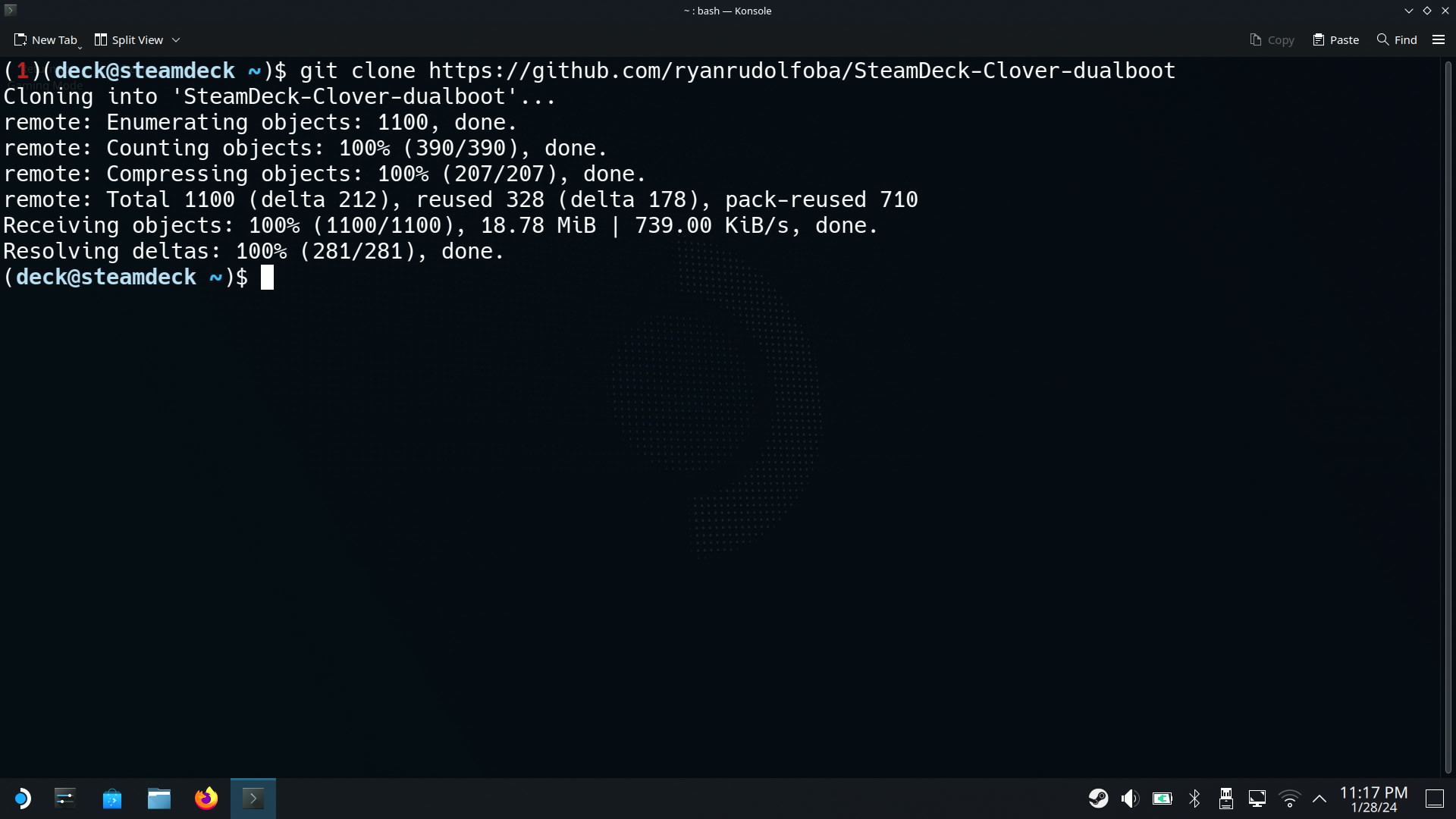
이제 다음 명령어를 그대로 입력해 주세요.
cd SteamDeck-Clover-dualboot
입력하고 앤터
앤터를 누르니 아래 사진처럼 deck@steamdeck 뒤에 추가로 굵은 파란 글씨가 붙습니다.
SteamDeck-Clover-dualboot 폴더에 들어왔다는 뜻입니다.
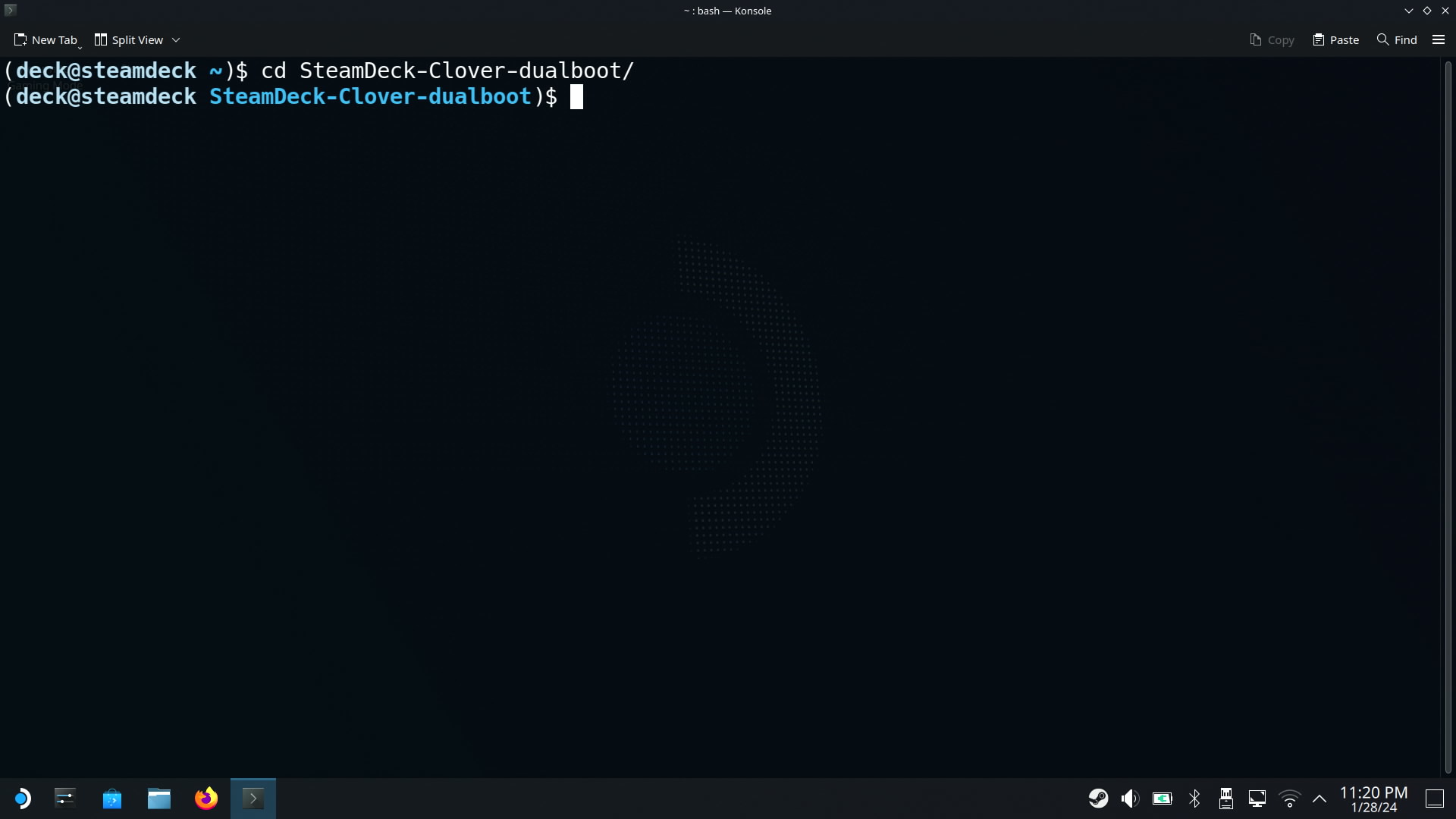
이제 다음 명령어를 그대로 입력해 주세요.
chmod +x install-Clover.sh
입력하고 앤터
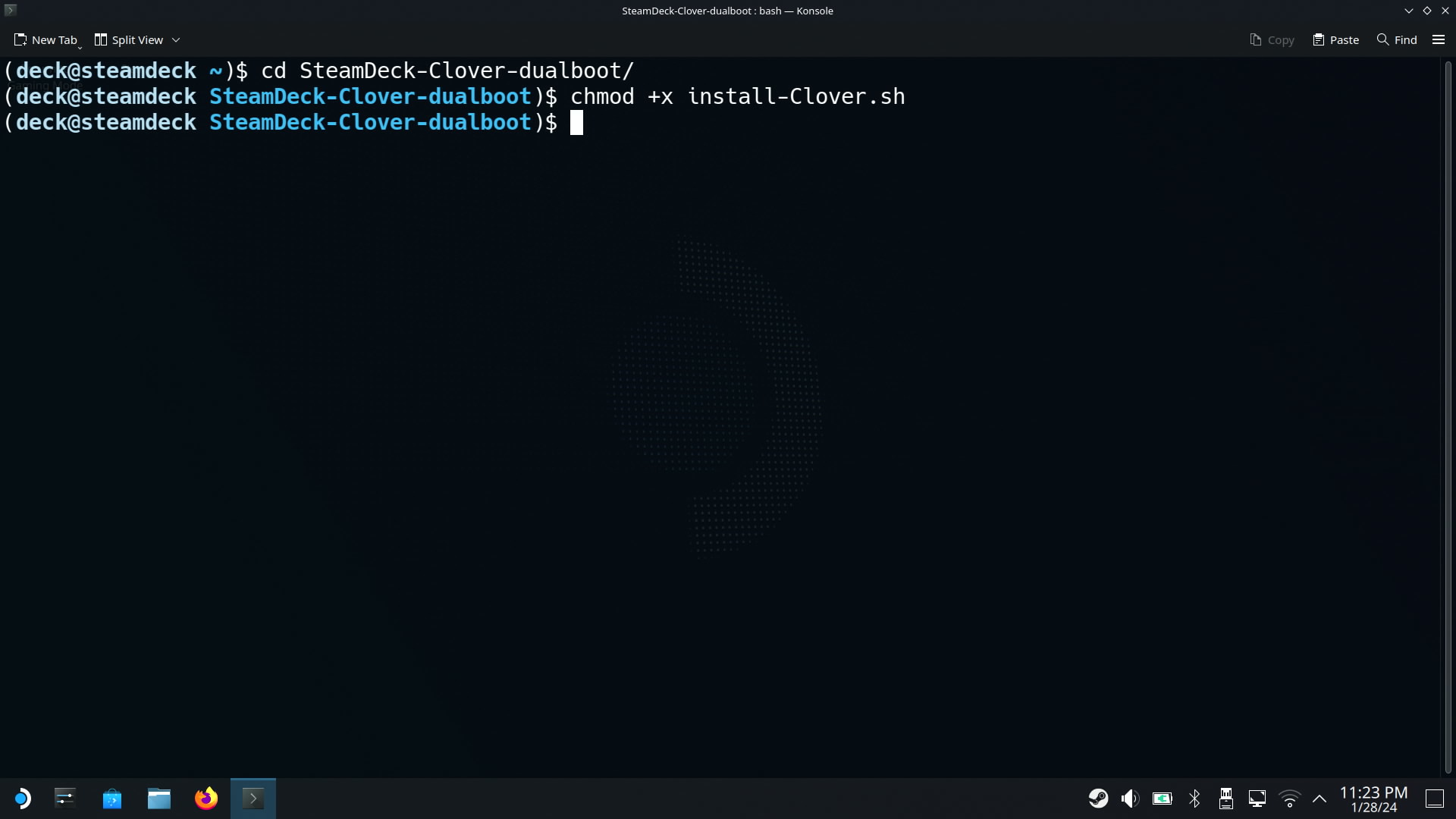
이제 다음 명령어를 그대로 입력해 주세요.
./install-Clover.sh
입력하고 앤터
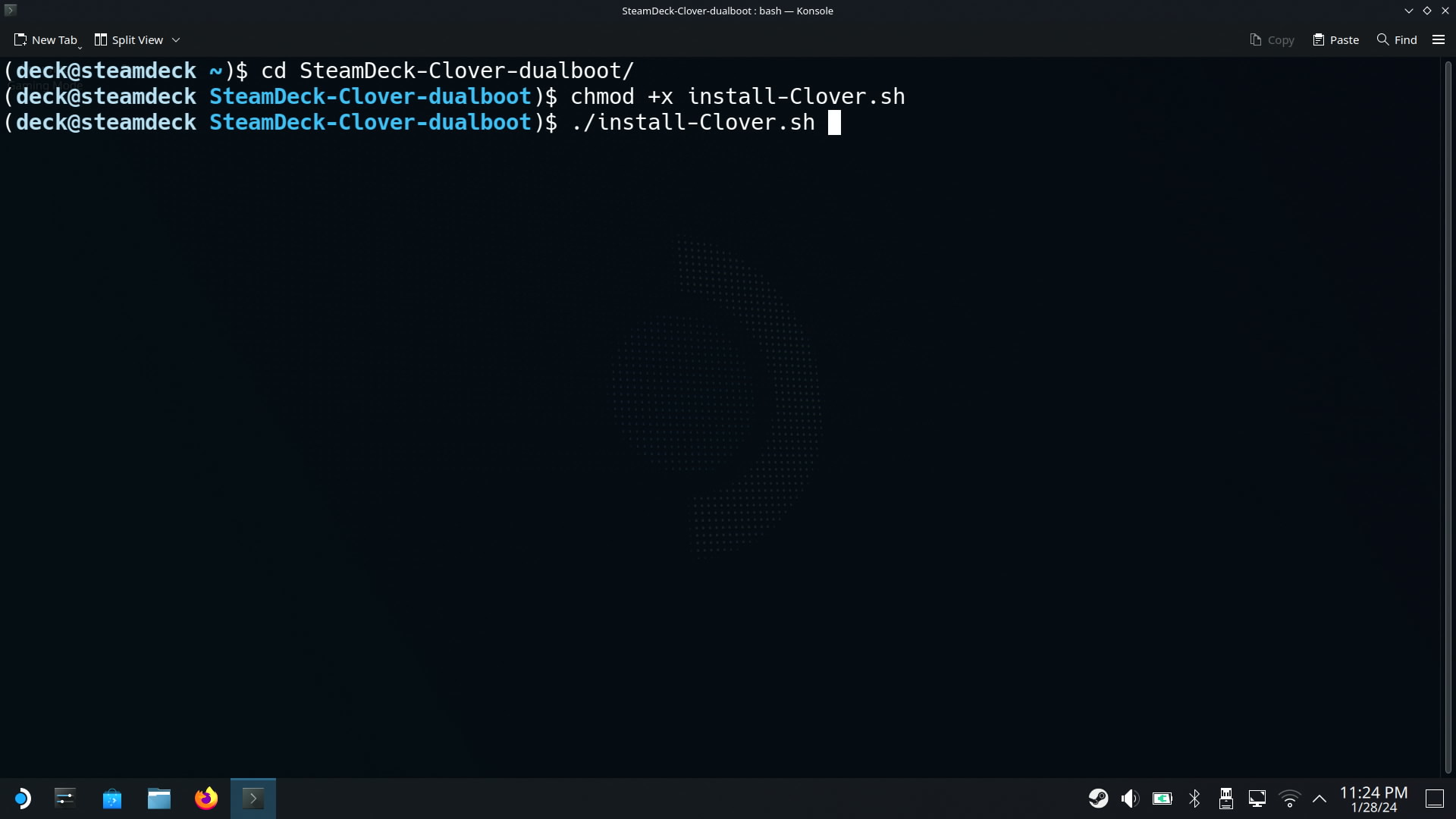
앤터를 누르면 아래와 같은 사진이 나옵니다.
비밀번호를 입력하고 앤터

비밀번호가 잘 맞으면 클로버 설치 화면이 뜹니다.
기본 부팅할 OS를 선택하라고 하네요
윈도우를 주로 쓰실 분은 윈도우, 스팀OS를 쓰실분은 스팀OS를 선택하시면 됩니다.
저는 말 그대로 '스팀'덱이니까 스팀OS를 선택하고 (주황색 박스) OK를 누르겠습니다. (노란색 박스)
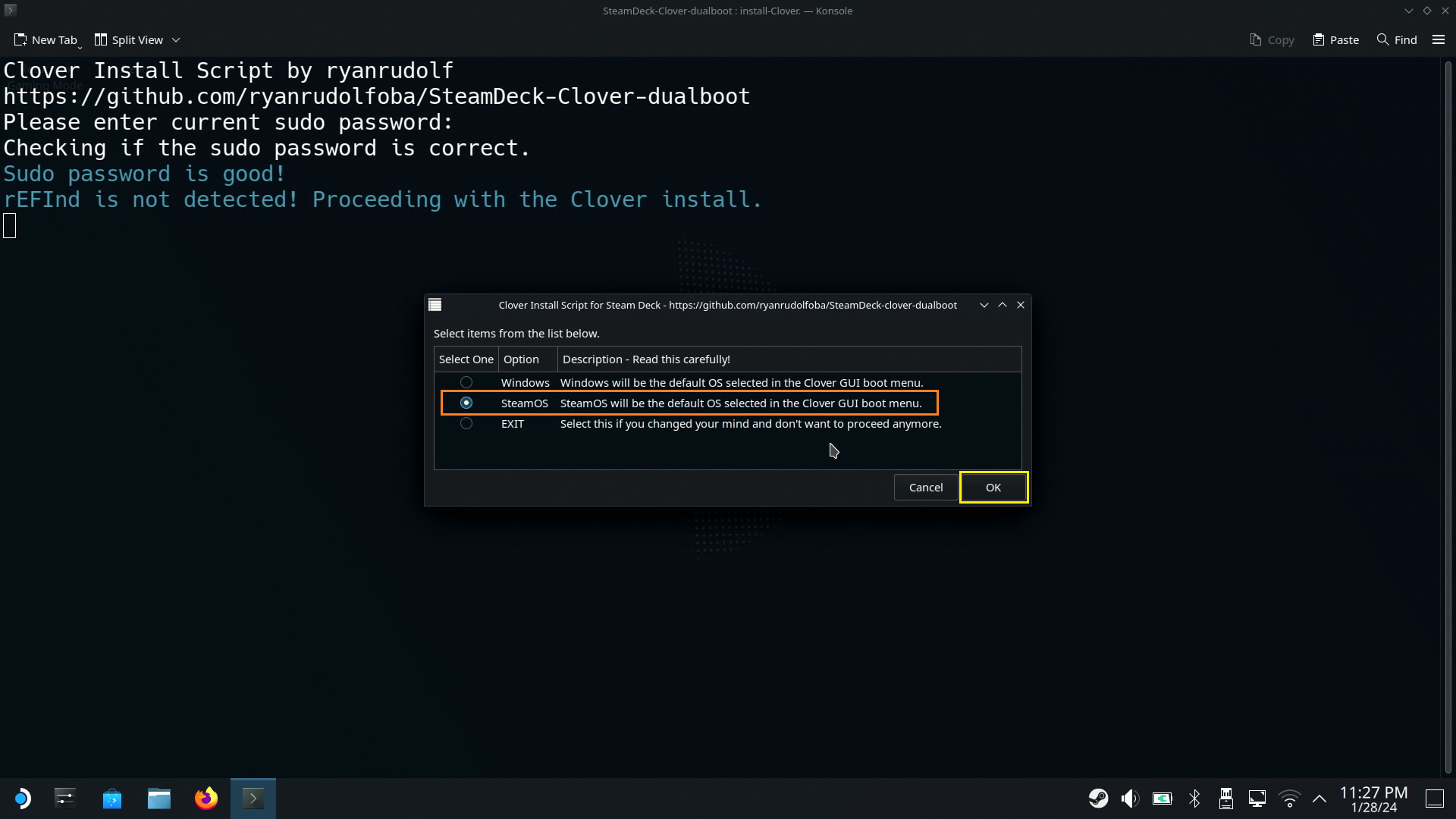
쭉주죽죽죽 알아서 설치합니다.
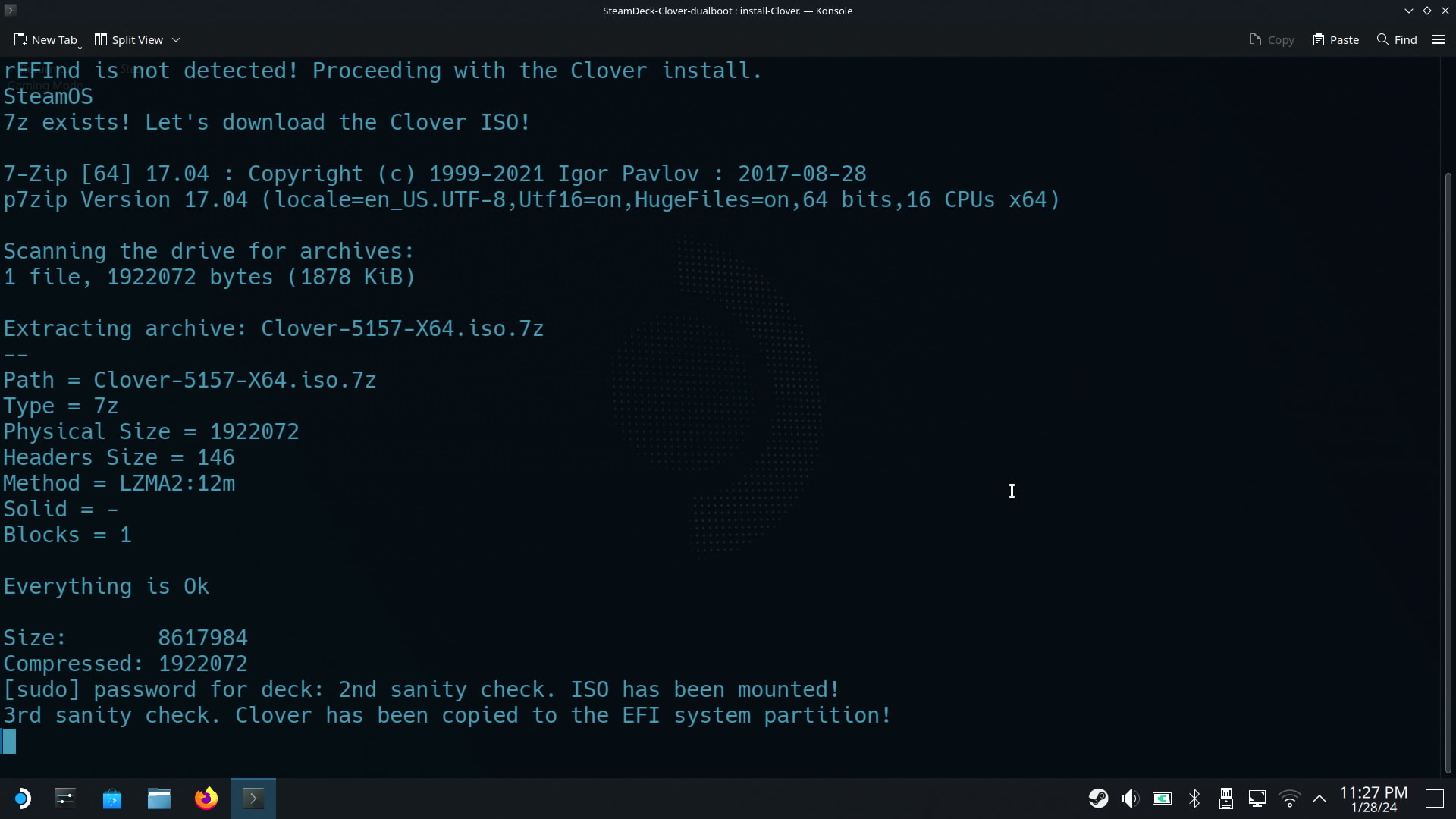
설치가 완료되었습니다.
바탕화면에 아이콘이 생겼다고 알려주네요.
콘솔을 끄거나 가려줍니다.
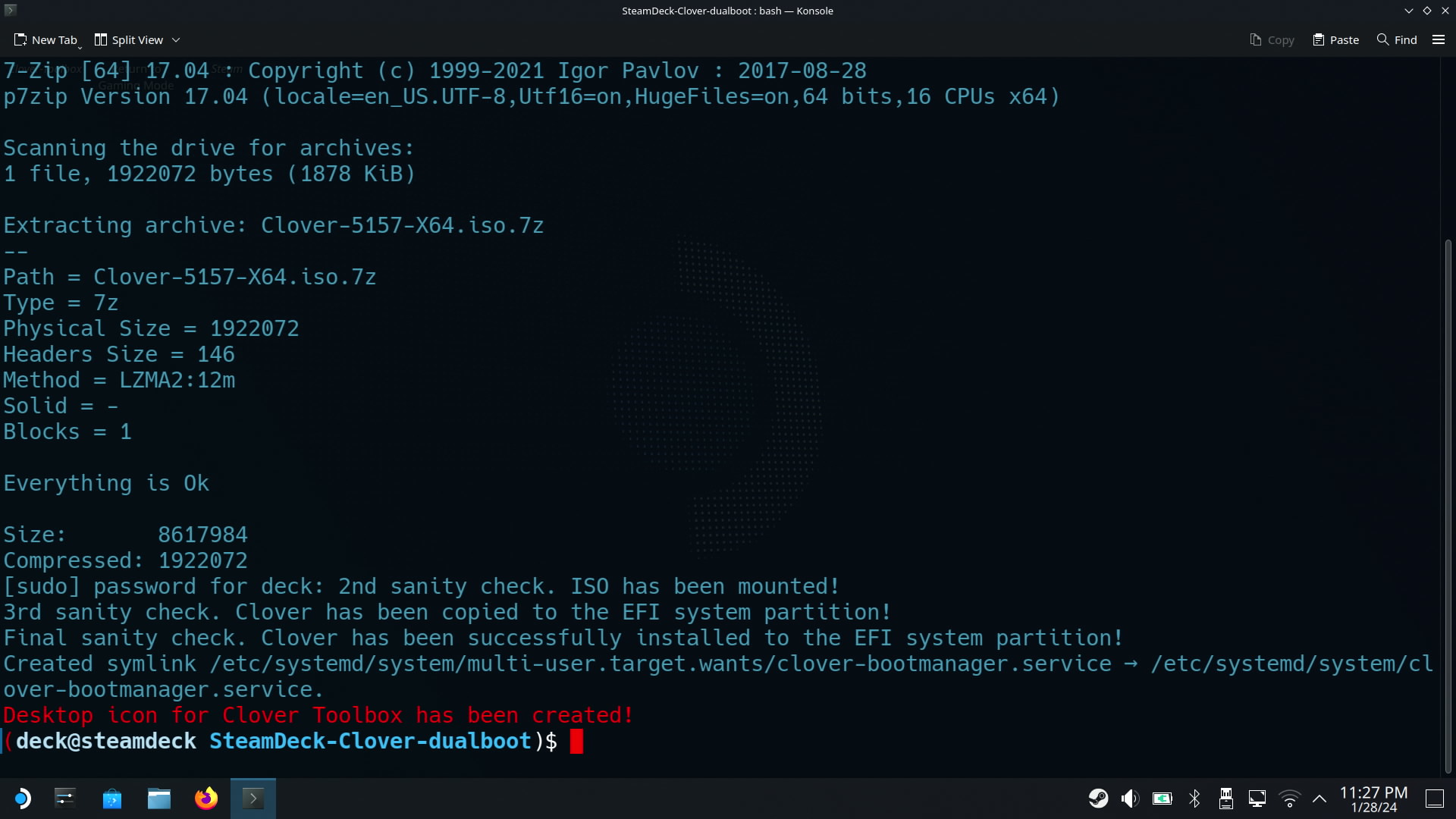
바탕화면에서 클로버 툴박스를 클릭하고 마우스 우측 키를 눌러줍니다.
Run In Konsole을 클릭해서 실행해 줍니다. (노란색 박스)
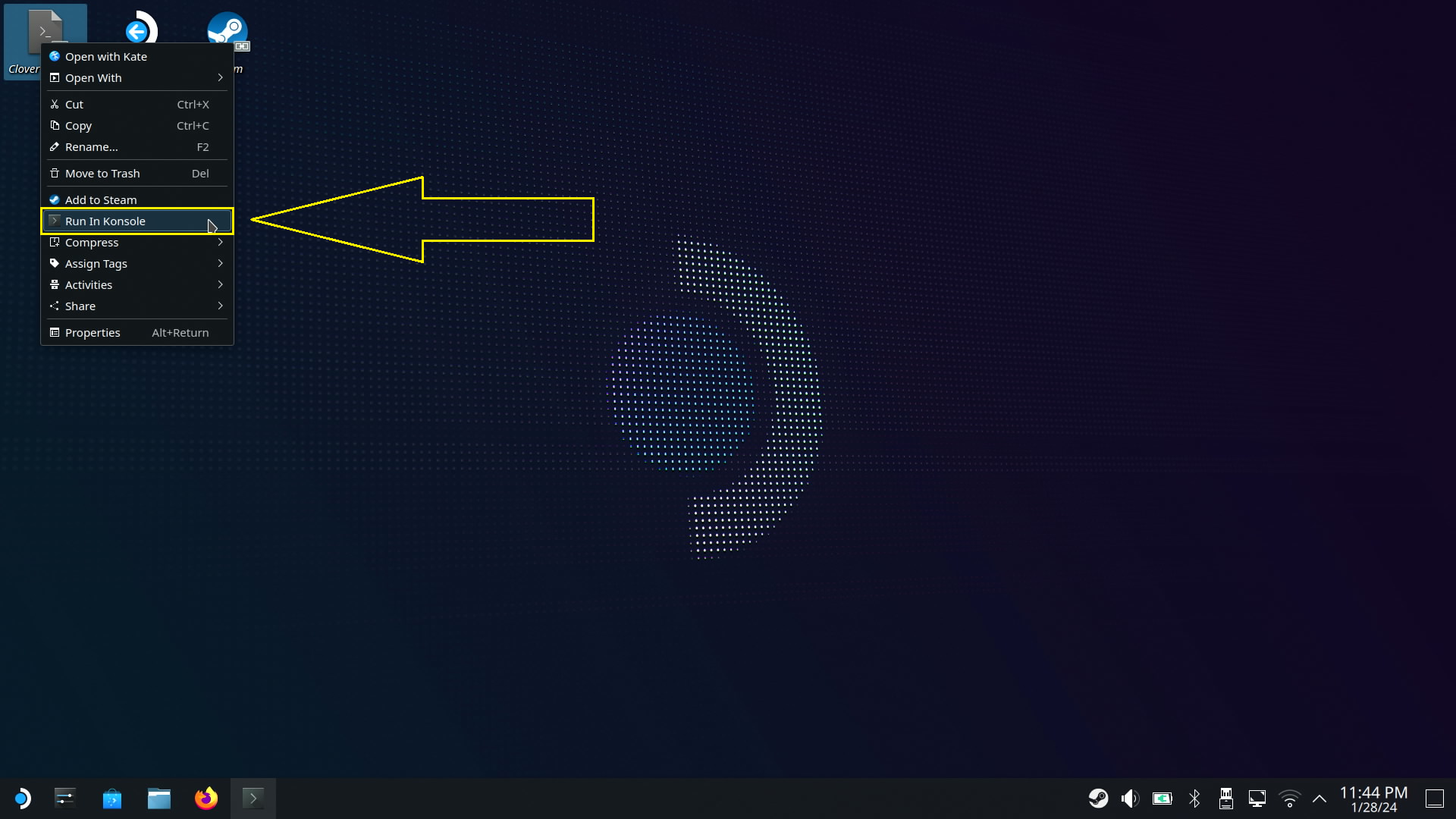
비밀번호를 입력해 줍니다.
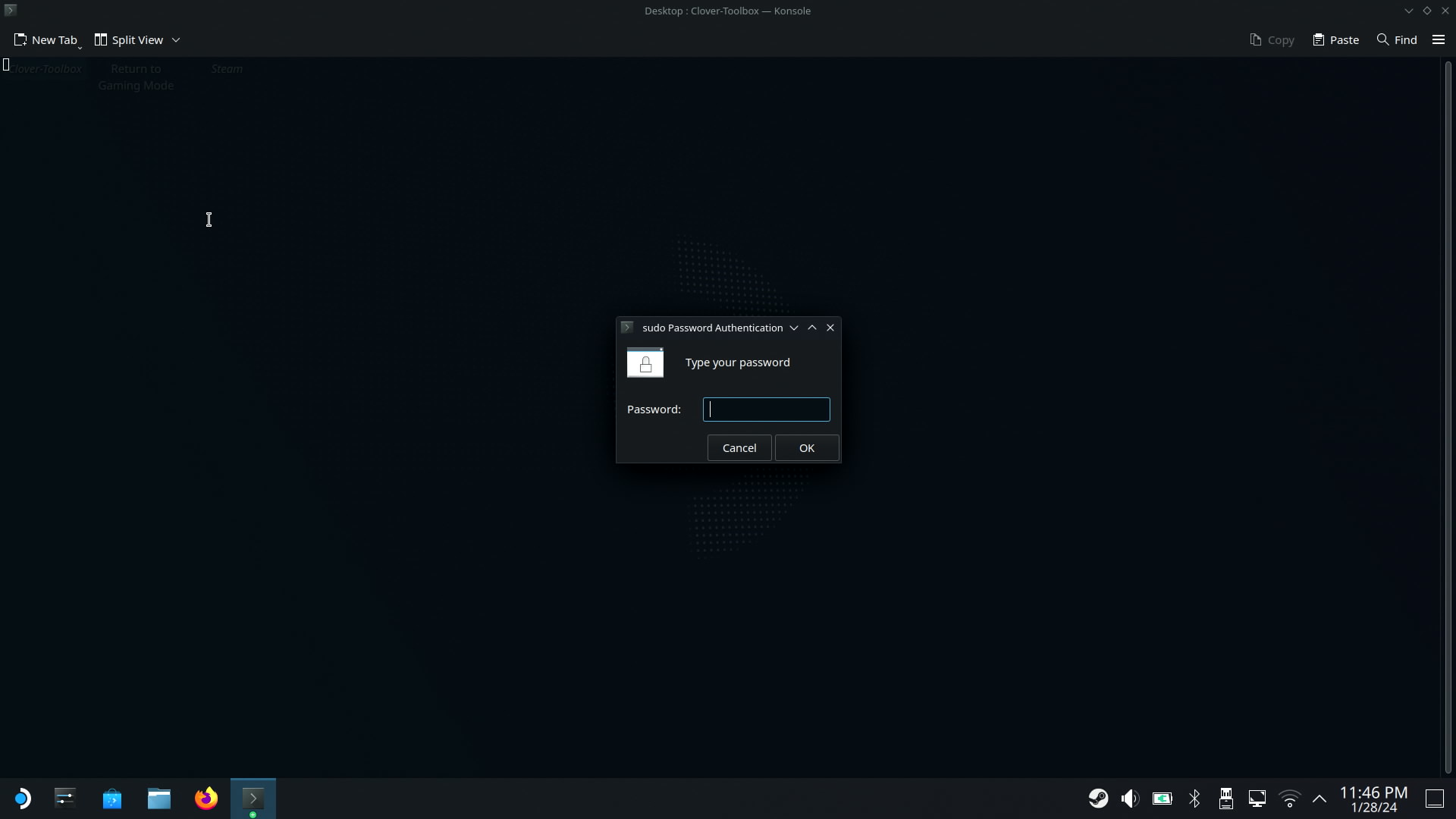
아래와 같이 클로버 설정 창이 뜹니다.
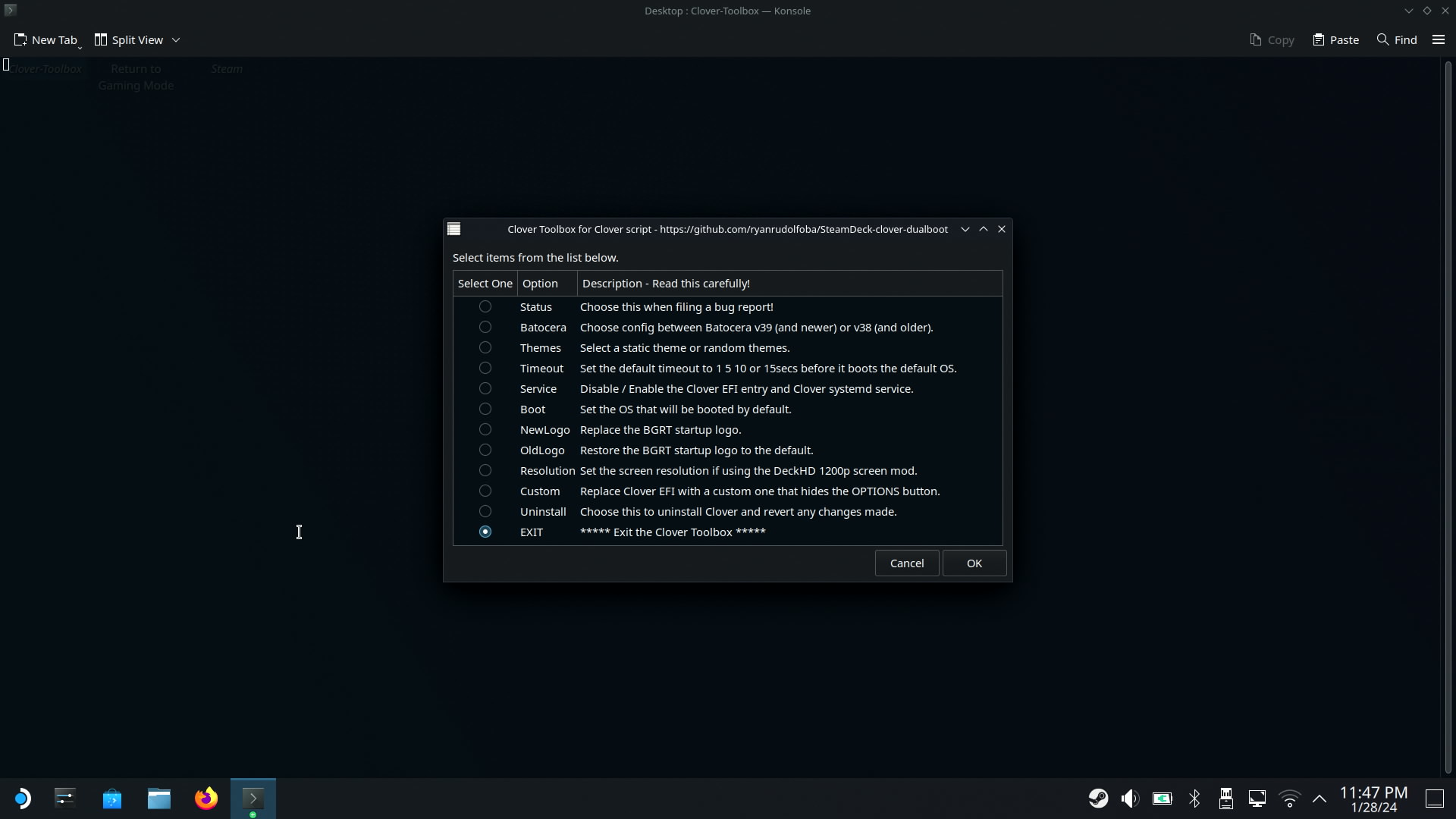
타임아웃시간을 15초로 설정하기 위해 Timeout을 선택하고 (주황색 박스) 우측 하단의 OK 버튼을 클릭합니다. (노란색 박스)
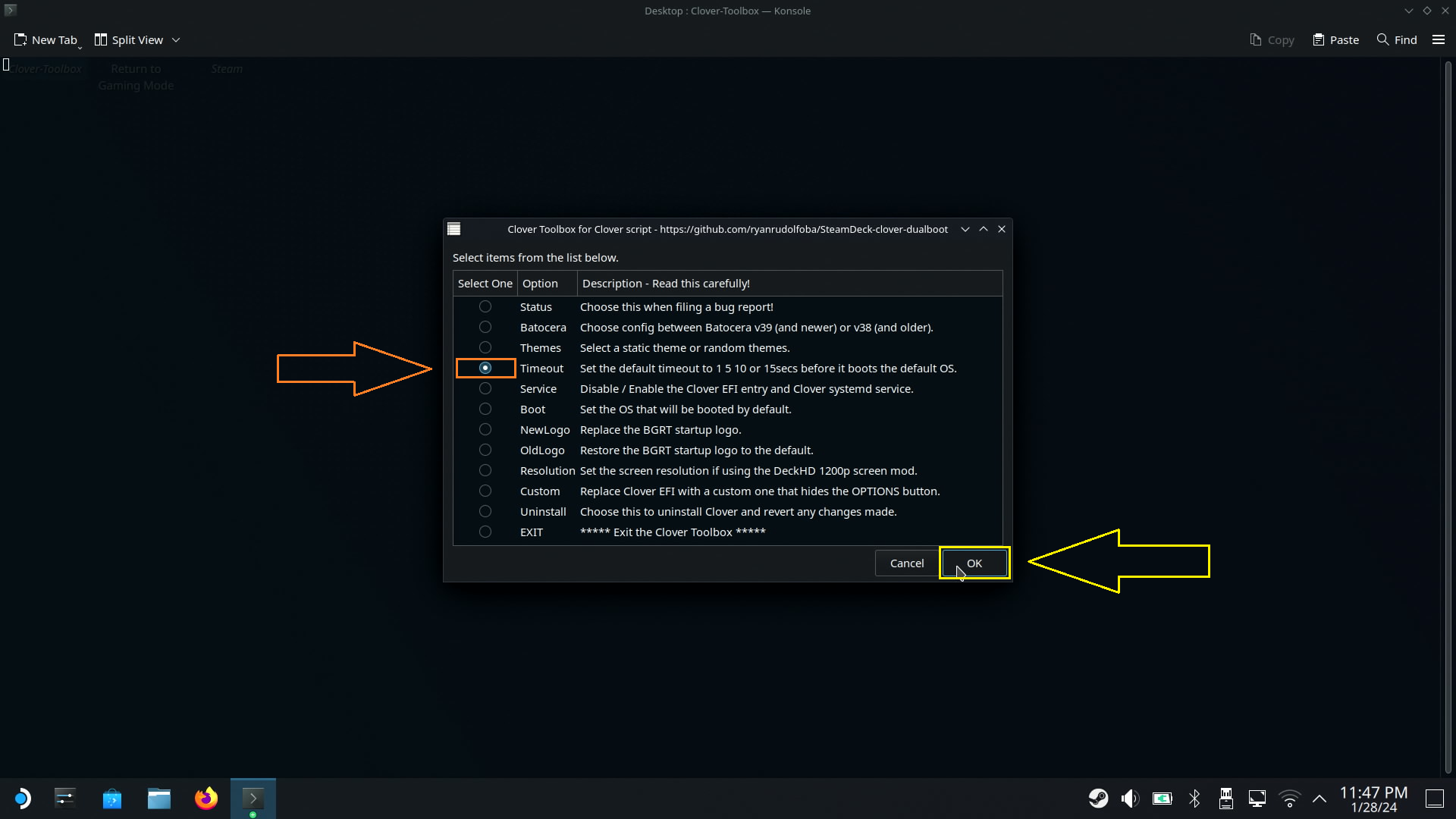
시간을 15초짜리를 선택하고 (빨간색 박스) OK를 누릅니다. (노란색 박스)
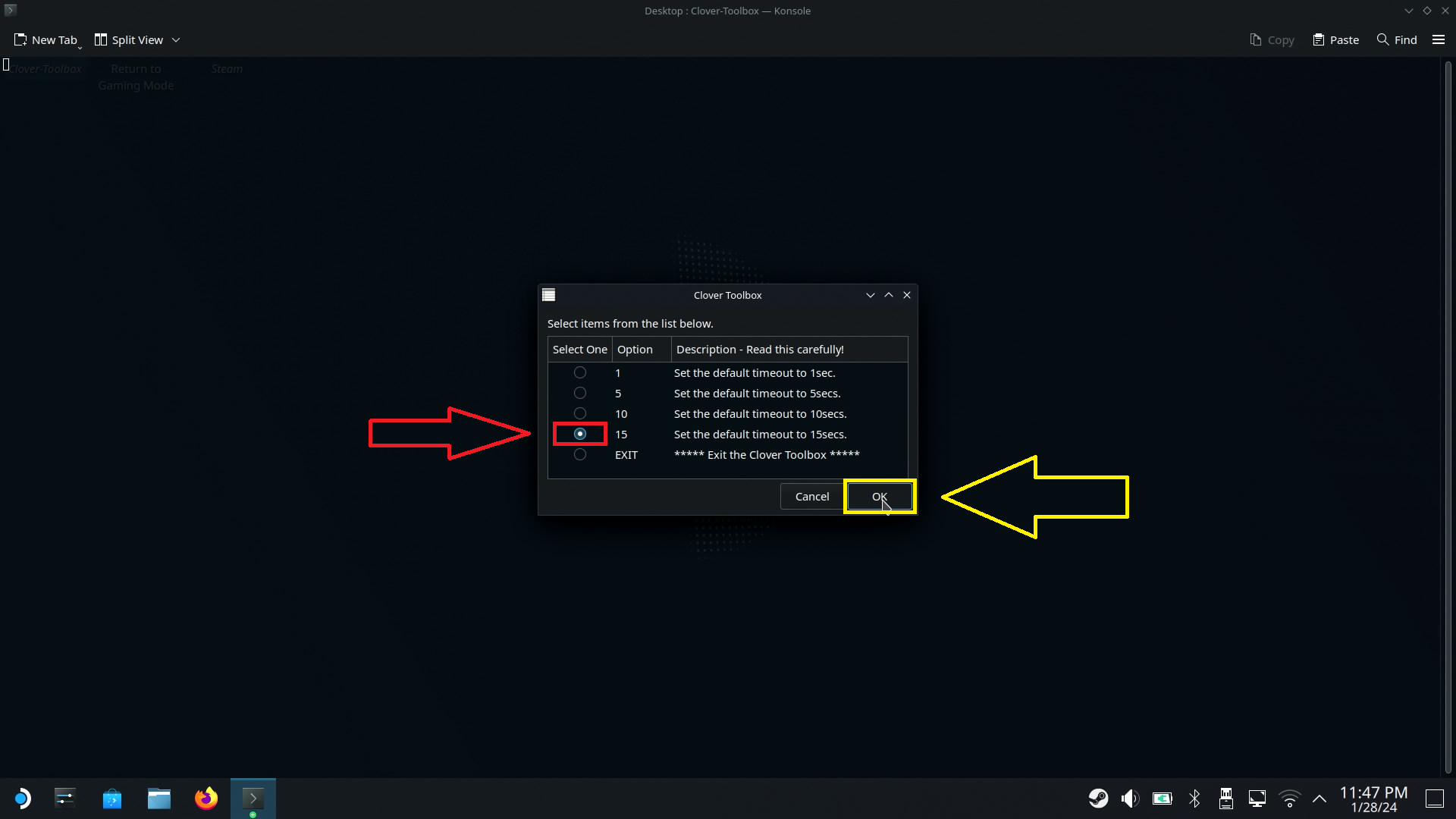
15초로 지정되었다고 알려주네요.
OK를 눌러줍니다.
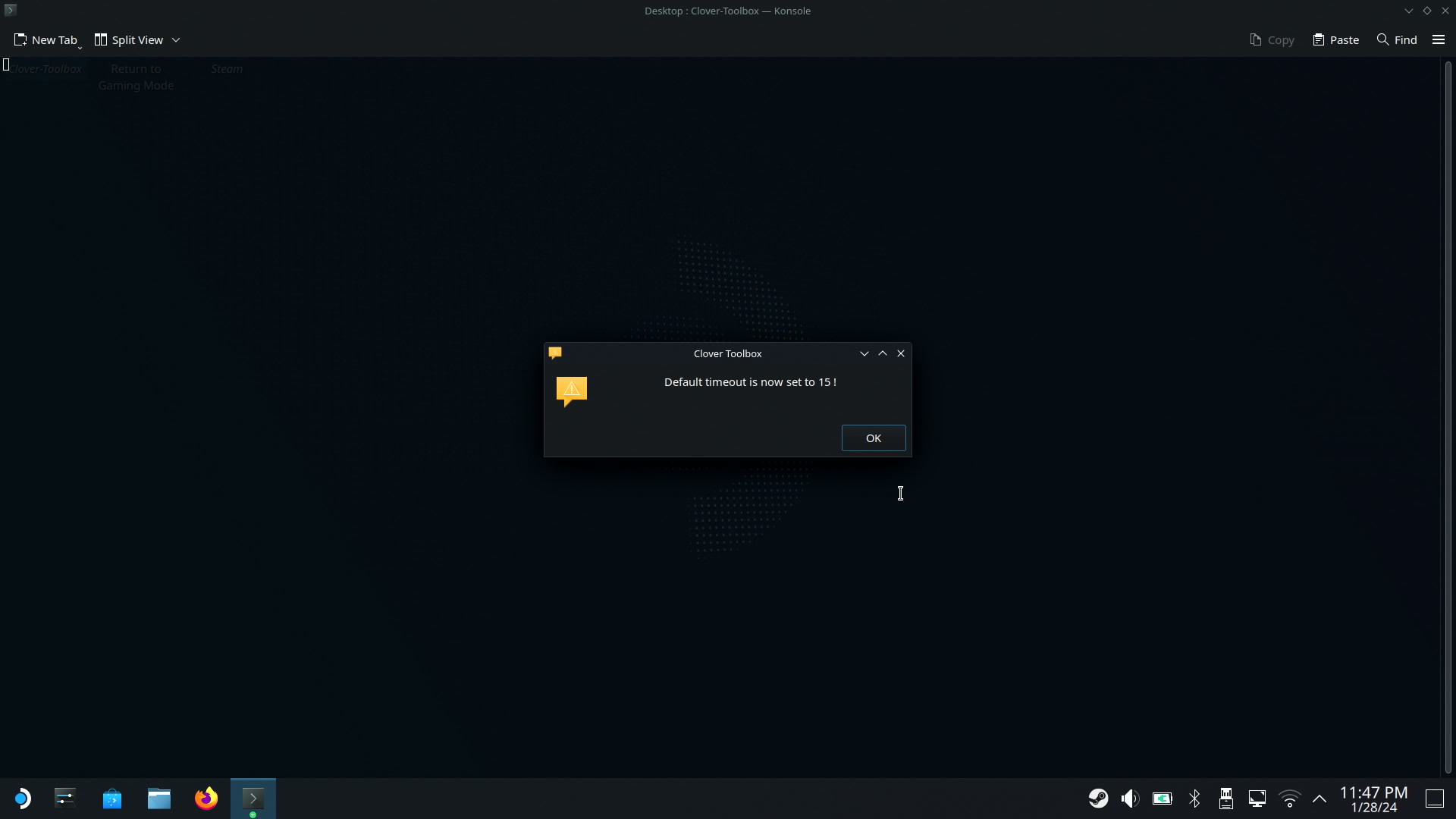
이제 클로버 툴박스를 종료해줍니다.
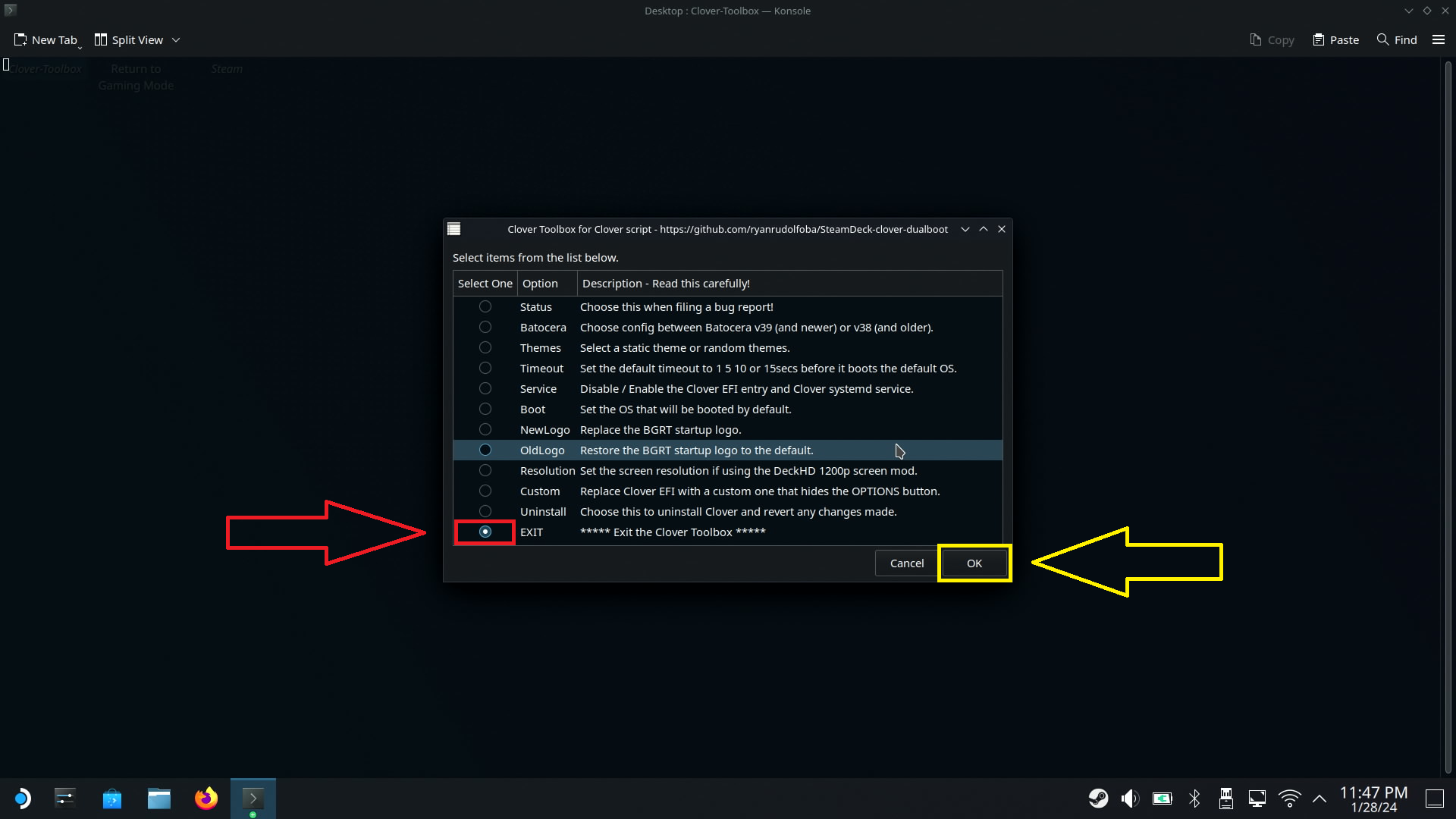
(설치완료)
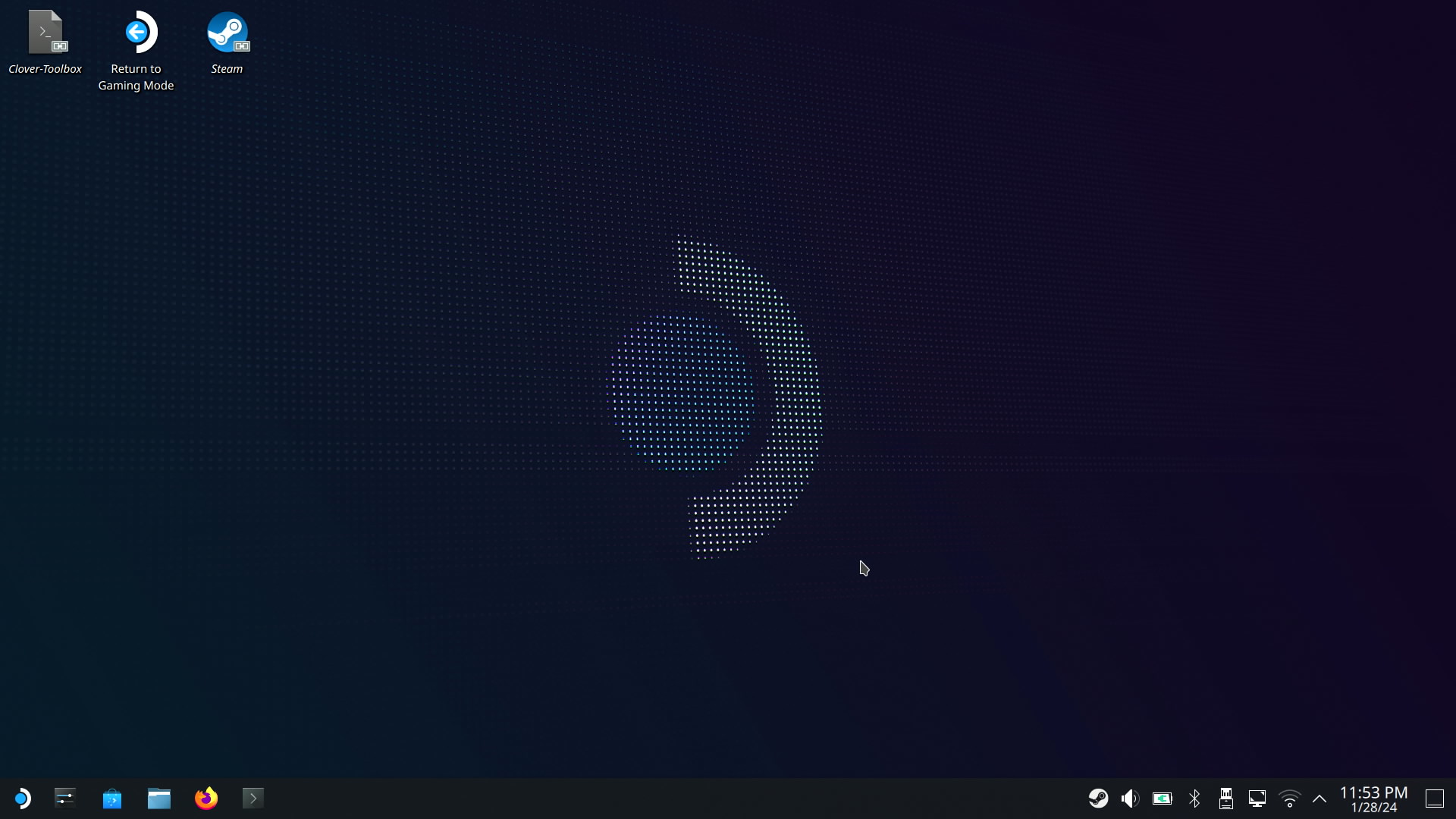
7장을 마칩니다.
8장으로 넘어가기
스팀덱 듀얼부팅 8장 (클로버 EFI가 우선권을 항상 가지게 설정하기)
8장. 클로버 EFI로 우선권 부여하기 명령줄 부분은 해당 블로그를 통해 인용했습니다. https://blog.bsod.kr/99 스팀덱이 켜져있다면 재시작을 하시고 전원이 꺼져있으면 전원을 켜주세요. 아래 사진처
smtidot.com
'#스팀덱 > 듀얼부팅' 카테고리의 다른 글
| 스팀덱 듀얼부팅 9장 (윈도우에서 스팀덱 드라이버 설치) (0) | 2024.01.22 |
|---|---|
| 스팀덱 듀얼부팅 8장 (클로버 EFI가 우선권을 항상 가지게 설정하기) (12) | 2024.01.22 |
| 스팀덱 듀얼부팅 6장 (윈도우 설치) (4) | 2024.01.15 |
| 스팀덱 듀얼부팅 5장 (하이브리드 파티션 적용하기) (0) | 2024.01.15 |
| 스팀덱 듀얼부팅 4장 (파티션 쪼개기) (0) | 2024.01.12 |




